INFORMÁTICA: El conjunto de conocimientos
científicos y técnicos que hacen posible el tratamiento de la información por
medio de ordenadores.
ORDENADOR: Maquina electrónica
dotada de una gran capacidad y de métodos de tratamiento de la información,
capaz de resolver problemas aritméticos y lógicos gracias a la utilización
automática de programas registrados en ella.
SISTEMA INFORMÁTICO:
Componentes
físicos
Componentes
lógicos
-
De
base: Conjunto de programas necesarios para que el hardware tenga capacidad de
trabajo.
-
De
aplicación: Programas que maneja el usuario.
Componente
Humano
Por
su uso:
-
De
uso general: PC
-
De
uso especifico: cajero automatico – calculadora.
Por
sus prestaciones:
-
Supercomputadoras:
Equipos con gran capacidad de calculo, Entorno técnico – científico.
-
Sistemas
grandes, computadoras centrales o mainframe.
-
Sistemas
medio o microordenador
-
Terminales
tontos
o
Estaciones
de trabajo: Equipos monousuarios muy potentes y especiales.
§
Hardware
optimizado para situaciones que
requieren un alto rendimiento y fiabilidad donde un microordenador podría dejar
de responder.
o
Microordenadores:
§
Ordenadores
profesionales.
§
Ordenadores
de oficina
§
Ordenadores
de escritorio y portátiles
SISTEMA OPERATIVO:
Programa
o conjunto de programas que actua como internet entre ordenador, usuario y el
hardware del ordenador, gestionando los recursos del sistema y optimizando su
uso.
FUNCIONES
Control de la ejecución de
losprogramas
Adm de periféricos coordinar los dispositivos
conectados.
Gestion de permisos y usuarios
Control de concurrencia
Control de errores
Adm de memoria
Control de seguridad
Se divide en capas.
1.
GESTION
DEL PROCESADO: En este nivel se
encuentra el Kernel o núcleo que es la parte del S.O encargada de la gestión de
la CPU, arranca
el ordenador, se carga en memoria y realiza funciones básicas, conmutación,
control de interrupciones, manejo de condición de errores.
2.
GESTION
DE MEMORIA: Encargado de repartir la memoria disponible entre los procesos. Se
realizan funciones de asignación y liberación de memoria, y el control de
acceso a zonas de memoria no permitida.
3.
GESTION
DE PROCESOS: Encargado de la creación y destrucción de los procesos,
intercambio de mensajes y detención y arranque de los mismos.
4.
GESTION
DE DISPOSITIVOS: Realiza la gestión de las entradas/salidas.
5.
GESTION
DE LA INFORMACION:
Gestiona el espacio de nombres lógicos, útil para simplificar el acceso a las
recursos, para sustituir rutas de accesos, muy largas y difíciles de recordar
por un solo nombre, protección de la información realizando funciones de
creación y destrucción de ficheros y directorios, apertura y cierre de
ficheros, lectura y escritura de ficheros y protección de acceso.
Tipos
de licencias:
OEM:
Solo se puede vender si es parte de un equipo nuevo. Afecta mas a S:O pero
también puede afectar al software. La compra implica la propiedad del mismo por
parte del comprador. Aunque los fabricantes pueden poner limitaciones (nº
máximo de instalaciones), No se pueden vender ni ceder, solo para que sea parte
de un equipo nuevo.
Retail:
Son las versiones de venta de software. El programa es de la entera propiedad
del usuario, pudiendo este cederla libremente a terceros o venderlo.
Licencia
por volumen: Destinado a grnades usuarios (empresas) normalmente bajo unas
condiciones similares a las de la Liscencia OEM aunque sin esta supereditados a
equipos nuevos. Se trata de estipular un numero determinado de equipos que
pueden utilizar el mismo código de licencia quedando el fabricante de dicho
software autorizado para hacer las comprobaciones que considere oportunas para
ver las licencias que se están utilizando son las adquiridas.
Se
vende en paquetes de 25 licencias como minimo. Este tipo de licencias no se
puede ceder a 3 ni total ni parcial.
GESTORES
DE ARRANQUE
Pequeño
programa que se ejecuta una vez completado el inicio de la BIOS y que permite
seleccionar que S.O se dece a iniciar.
NTLDR
(NTloader) Es el archivo encargado del arranque de los S.O: Windows NT, 2000,
XP, Server 2003. Se encuentra en el directorio raíz del disco del sistema. En
dicho directorio se debe encontrar BOOT.INI, que contiene el menú de opciones
de incio y el archivo NTDETECT.CCH que se encgara de iniciar el sistema
seleccionado.
EL ADMINISTRADOR DE
ARRANQUE DE WINDOWS (BOOTMGR)
Windows
Vista, 7, Server 2008. Se encuentra en el directorio raíz del sistema. Muestra
el menú arranque. Llama al archivo Winload.exe que es el cargador del SO
Windows (\windows\sistem32) y dará paso a ntosknl.exe, que se encargara del
resto del arranque del sistema.
LILO:
Permite iniciar este SO junto con otros (Windows) del mismo ordenador. Funciona
en una variedad de sistemas de archivos y puede arrancar un S.O desde el disco
o desde un disco flexible externo,
GRUB:
Mas moderno y flexible que lilo, permite administrar cualquier comando desde la
línea de comando. Hay que destacar la posibilidad de incluir multiples formatos
de ejecutable, el arranque de S.O no multiarranque, una agradable interfaz de
usuario y una línea de comando muy flexible.
1-
Como
se puede clasificar un S.O por sus prestaciones?
a.
Según
su uso: el modo orden o comando WINDOWS o LINUX
b.
Según
los servicios que ofrece:
i. Por el numero de
usuarios _ Monousuario y multiusuario.
ii. Por el numero de
Tareas: Monotarea y Multitarea
iii. Por el numero de
procesos:
1.
Monoproceso
2.
Multiproceso
a.
Simetricos:
Reparte el tiempo entre los procesos apartes iguales.
b.
Asimetricos.
2-
Indica
brevemente las funciones del un S.O
a.
Sistemas
distribuidos: Sistemas cuasi-independientes que permiten distribuir las tareas
entre conjunto de procesadores, pueden estar en el mismo equipo o en distintos
equipos. Ejemplo: Sprite, Solaris, Mc, Machorus, Spring, Arroeba, etc.
b.
Sistemas
operativos en Red: Mantiene 2 o mas computadoras unidas atraves de algún medio
de comunicación, con el objeto primordial de poder compartir los diferentes recursos y la información del
sistema. Cada ordenador mantiene su S.O y su propio sistema de archivos.
Ejemplo: Novell, Netware, Windows Server, Linux, etc.
c.
Sistemas
operáticos de escritorio: Se utilizan en los equipos de sobremesa, estaciones
de trabajo o portátiles. Se pueden denominar S.O cliente. Windows XP, Vista, 7
y Linux.
d.
Sistena
Centraliza: Un mainframe central con gran capacidad de procesamiento y una
seria de terminales tontos ( ni memoria, ni procesador) manejados por usuarios.
Actualmente siguen existiendo sistemas centrales, pero los terminales no son
tontos. Ejemplo: Terminal Service.
Según su disponibilidad:
1-
SO
propietarios: Propiedad intelectual de alguna empresa. Se necesitan licencias
de uso para que el usuario ejecute el software y no se dispone de acceso a su
código fuente, o si se dispone, no se tiene derecho a modificarlo o
distribuirlo. Windows.
2-
Software
Libre: Garantizan las 4 libertades del software:
a.
La
libertad de usar el programa con cualquier propósito.
b.
La
libertad de estudiar como funciona el programa y modificarlo.
c.
La
libertad de distribuir copias del programa.
d.
La
libertad de mejorar el programa y hacer publico dichas mejoras.
3-
Software
comercial.
4-
Software
de dominio público: Se pueden descargar gratuitamente pero para modificarlo
debes pagar.
Tipos
de aplicaciones.
Gratuitas
Comerciales
Libre
Propietario
Opensource
Provativo
3- MAQUINAS VIRTUALES
Software
donde se puede instalar un S.O de forma virtual, sin utilizar espacio en el
disco duro. Dentro de este espacio virtual se puede hacer todo, Instalaciones
de S.O, instalaciones de Software, particiones, etc. Su utilización no es
igual, es mas lento, se cuelga mas.
S.O
anfitrión, en ordenador físico
S.O
Invitado, en espacio virtual,.
VmWare: Software propietario
con versiones gratuitas, permite importar maquinas físicas de distintos S.O
para su utilización como maquinas virtuales, se peude ejecutar WINDIWS,SOlaris
o LINUX.
VmWare Workstation: Version de pago de
las mas utilizadas se pueden emilar tantas maquinas virtuales como los recursos
hardware le permitan,
VmWare Server: Hasta hace poco de
pago, ahora gratuita se pueden ejecutar de manera concurrente mas maquinas que
un Workstarion.
VmWare Player: Es un producto
gratuito que permite maquinas virtuales con otros productos, pero no permite
crearlo en el mismo.
VmXbuilder: Aplicación gratuita
que permite crear ficheros de configuración de MV VmWare necesitara VmWare
Player para ejecutar la maquina virtual y QUEMU-IMG para crearla.
Virtual Server: Programa
propietario comprado por MS que utiliza la creación de MV en sevidores Windows. En las ultimas versiones también
para LINUX.
Virtual PC: Programa propietario
comprado por MS que utiliza la creación de MV en ordenadores de sobremesa,
desde el 2007 es gratuito.
Qemu: Emulador libre y
gratuito, no dispone de interfaz grafica.
VirtualBox: Propietario y
gratuito para uso personal o de evaluación. SO anfitrión en Linux, MacOSX, OS/2
warp, Windows y Solaris. S.O invitado; Free BSD, GNV/Linux,OpenBSD,OS/2 warp,
Windows y Solaris.
3. INSTALACION DE UNSISTEMA OPERATIVO EN RED
WINDOWS SERVER 2003/2008
REQUISITOS 2003
|
Web Edition
|
Estándar Edition
|
Enterprice Edition
|
Datacenter Edition
|
Velocidad
minima CPV
|
133MHz
|
133MHz
|
133MHz
|
400MHz
|
Velocidad
recomendada CPU
|
550MHz
|
550MHz
|
733MHz
|
733MHz
|
Memoria
RAM minima
|
128MB
|
128MB
|
128MB
|
512MB
|
Memoria
RAM recomendada
|
256MB
|
256MB
|
256MB
|
1GB
|
Memoria
RAM maxima
|
2GB
|
4GB
|
32GB
|
64GB
|
Soporte
para multiprocesadores
|
1 o 2
|
Hasta 4
|
Hasta 8
|
Entre 8 y 32
|
Espacio
en disco necesario para instalación
|
1.5 GB
|
1.5 GB
|
1.5 GB
|
1.5 GB
|
REQUISITOS 2008
|
Web Edition
|
Estándar Edition
|
Enterprice Edition
|
Datacenter Edition
|
Velocidad
minima CPV
|
1.4 GHz
|
1.4 GHz
|
1.4 GHz
|
1.4 GHz
|
Velocidad
recomendada CPU
|
2GHz
|
2GHz
|
3GHz
|
3GHZ
|
Memoria
RAM minima
|
512MB
|
512MB
|
512MB
|
512MB
|
Memoria
RAM recomendada
|
1GB
|
1GB
|
1GB
|
1GB
|
Memoria
RAM maxima
|
4GB
|
4GB
|
2TB
|
2TB
|
Soporte
para multiprocesadores
|
Hasta 4
|
Hasta 4
|
Hasta 8
|
Hasta 64
|
Espacio
en disco necesario para instalación
|
10GB minimo
80GB optimo
|
10GB
80GB
|
10GB
80GB
|
10GB
80GB
|
PARTICIONES
-
Son
la manera en que se divide el disco físico, de forma que cada una de ellas
funciona como si fueran unidades separadas.
-
Windows
Server puede gestionar particiones primarias o extendidas.
-
Cada
partición se puede formatear en un sistema de archivos distinto y se pueden
designar con una letra de unidad distinta ( C;D; etc)
-
Cuando
se formatea una partición, todos los archivos que hubiera previamente se
destruyen.
-
La
partición primaria ( o del sistema ) es aquella donde se instalan los archivos
que van a cargar el S.O
-
La
partición activa es la que carga cuando se arranca el ordenador.
-
Es
preciso determinar el tamaño de la partición en donde se va a instalar WS antes
de realizar la instalación.
-
Es
conveniente colocar únicamente el S.O en una partición, y los archivos de datos
en otra.
COMO CONFIGURAR EL
SERVICIO
- .Servicios de acceso y directivas de redes: Nos ofrece varios métodos para proporcionar a loas usuarios conectividad de redes, área local y remota (un pc en red local tiene la posibilidad de conectarse con otro). Para permitir que los administradores de red puedan trabajar de forma centralizada.
- .Servicios de archivo: Proporciona la tecnología para la administración de almacenamiento, la replicación de archivos, La administración de espacio de nombre distribuido, la búsqueda rápida de archivos, y el acceso simplificado de los clientes a archivos.
- .Servicios de dominio de Active directory: Es una herramienta que la utilizamos para administrar red en un tema de usuarios y grups, Me permite crear una seria de usuarios que podrán entrar a cualquier PC.
- Servicios de impresión: permite administrar servidores de impresión e impresoras. Un servidor de impresión reduce la carga de trabajo de administración ya que centraliza las tareas de administración de impresoras.
- Servicios de protocolo de configuración dinámica de Host (DHCP). Permite a los servidores asignan direcciones IP a los equipos y otros dispositivos que están habilitados como clientes DHCP.
- Servicios DNS. Proporcionan un método estándar para asociar nombres a direcciones IP de equipos.
- Terminal Services. Proporcionan tecnologías que permiten a los usuarios tener acceso a programas para Windows instalados en un servicio Terminal Server o al escritorio de Windows competo desde prácticamente cualquier dispositivo informático.
- Servidor Web (IIS). Permite compartir información en Internet, una intranet o extranet. Es una plataforma Web unificada que integra ISS7.0 y ASP.NET.
El proceso de inicio del sistema operativo
DOCUMENTACION SOBRE LA INSTALACION Y LAS
INCIDENCIAS
Durante la instalación del S.O en
red es conveniente ir anotando en un documento cuestiones tales como:
-Fecha y hora de instalación
-Especificaciones del Hardware
del equipo donde se instala el S.O en red.
-Datos que se han indicado en el
proceso de instalación. Nombre del equipo, clave del producto, contraseña
administrador, licencias, etc.
-Software adicional instalado
como funciones y características.
-Configuración de la red, ( Dir
IP, mascara de subred, etc)
-Incidencias que se han producido
durante la instalación.
PROCESO DE INICIO DEL SISTEMA
OPERATIVO
.La secuencia de pre-arranque:
Todos los procesos están controlados por la memoria ROM (2 fases)
1.
Chequeo inicial del hardware, inicialización de la
tarjeta de video y delos adaptadores SCSI.
2.
Carga y ejecución del registro de arranque maestro
(MBR). Localizado en el area del sistema del sector de arranque del disco duro,
contiene la tabla de particiones y parte de código ejecutable que sirve para
iniciar la carga del archivo NTCDR y seguir con la consecuencia de arranque.
( en el momento en que sale el
menú de elegir el S.O empieza esta fase )
.La secuencia de arranque:
Comienza cuando se ha cargado NTDLR y comienza su ejecución:
1. Inicia
un sistema de archivos que permite a Windows Server 2003 arrancar desde el
disco duro.
2. Prepara
un menú que permite escoger entre las distintas opciones de arranque, si es más
de una. Este menú esta definido por las entradas que existen en el archivos
BOOT.INI
3. NTLDR
carga el SO y se ejecuta NTDETECT.COM, para continuar los procesos de arranque.
Si se ha seleccionado otro SO, NTLDR transferirá el control a los archivos de
arranque del SO seleccionado.
4. NTDETECT
examina el ordenador y determina la configuración del hardware, tipo de
ordenador, tipo de bus, tipo de tarjeta de video, tipo de teclado y ratón,
puertos serie y paralelo que se encuentran en el equipo y si hay unidades de
disco flexibles.
5. Con
la información conseguida, NTDETECT construye la clave “hardware” de la
categoría HKEY_LOCAL_MACHINE de Registro y devuelve la información a NTLDR.
6. NTLDR
ejecuta el archivo NOSKRNL.EXE, se encuentran en winows/system32 y es el núcleo
del SO, y le pasa la información de configuración del hardware que había
recibido al iniciar la fase de carga.
·
La fase de carga de Windows: cuando aparece el
logo de Windows cargado en la pantalla. Corresponde a NTOSKERNL.EXE
1. Fase
de carga del Kernel
1.1 Ejecución
del archivo HAL.DLL que se utiliza para administrar los servicios de “hardware”
1.2 Carga
en memoria de los valores de configuración almacenados en la clave Services de
CurrentControlSet de System de la categoría HKEY_LOCAL_MACHINE del registro
para determinar los dispositivos que se van a iniciar.
1.3 Iniciación
de los dispositivos del 1.2 cuyo valor de la clave START sea 0.
2. Fase
de iniciación de Kernel. En esta fase se inician los dispositivos del 12 cuyo
valor de la clave START sea 1.
3. Fase
de carga de Servicios. En esta fase se inician los dispositivos cuyo valor de
la clave START sea 2 y se cargan los servicios utilizando el archivo SMSS.EXE
(Session Manager).
4. Fase
de carga del subsistema Windows.
4.1 se ejecutan WINLOGON.EXE,
que a su vez ejecuta el archivo LSASS.EXE (autoridad de seguridad local) que se
encarga de mostrar la pantalla de usuario, contraseña y dominio.
4.2 Si el usuario es autorizado
para acceder al servidor se ejecutara USERINIT.EXE que carga el programa
indicado como valor de la clave SHELL del usuario que cargara su escritorio por
defecto.
LA
REPARACION DEL SISTEMA
OPCIONES DE ARRANQUE
AVANZADAS
Permiten inicial el sistema con un mínimo número de
controladores de dispositivos y servicios (teclado – ratón –tarjeta grafica –
pantalla). De esta manera, si un nuevo controlador de dispositivo o software
recién instalado impiden que el equipo se inicie, podrá hacerlo en modo seguro
para después eliminar el software o controlar de dispositivo de equipo que este
provocando el conflicto.
Podeos ver la lista de modos cuando se reinicia el equipo,
pulsando la tecla F8.
- Modo seguro: Permite inicial el sistema únicamente con los archivos y controladores básicos; ratón, monitor, teclado, unidades de disco, , video de baja resolución, servicios predeterminados del sistema y ninguna conexión de red.
- Modo seguro con funciones de red: Permite inicial el sistema con los archivos y controladores del modo seguro junto con conexiones de red.
- Modo seguro con símbolo del sistema: Permite inicial el sistema con los archivos y controladores del modo seguro. Después de inicia una sesión, se mostrara el símbolo del sistema en lugar del escritorio Windows.
- Habilitar el registro de inicio: Permite inicial el sistema mientras se registran todos los controladores y servicios que el sistema cargo, o no, en un archivo. Este es NTBTLOG.TXT. El modo seguro, modo seguro con red y modo seguro con simbolo del sistema agregan al registro de inicio una lista de los controladores y servicios que se han cargado. Nos permite determinar la causa exacta de los problemas de inicio del sistema.
- Habilitar el Modo VGA: Permite inicial el sistema con el controlador de video de baja resolución (640X480). Se utiliza cuando se ha instalado un nuevo controlador para la tarjeta de video que hace que no se inicie correctamente cuando se inicia en modo seguro (con funciones de red o símbolo del sistema) siempre se habilita del modo VGA.
- La ultima configuración valida conocida: Permite iniciar el sistema con la información que tenia Windows antes de los últimos cambios registrados en el registro, que son los provocan que el sistema no se inicie. No se solucionarán los problemas causados por controladores o archivos dañados o perdidos, y además se perderán todos los cambios que se hayan realizado en el registro.
- Modo de restauración de servicios de directorio: Se utiliza únicamente en equipos Windows Server 2008 que sean controladores de dominio. Permite restaurar el directorio activo utilizando la copia de seguridad.
- Modo de depuración: Permite iniciar el sistema mientras se envía información de depuración a otro equipo a través de un cable serie conectado al puerto COM2 a otros ordenador con el debugger activo ( programa donde reguarda paso a paso lo que hace el programa) genera el LOG en otro ordenador.
- Deshabilitar el reinicio automático en caso de error del sistema: Prohibir que cuando algo falle se reinicie automáticamente el sistema.
- Deshabilitar el uso obligatorio de controladores firmados. Para utilizar controladores que nos obligue a utilizar solo los controladores firmados.
- La consola de recuperación: Permite problemas utilizando un numero limitado de comandos, se pueden habilitar o deshabilitar servicios, recuperar el sector de arranque principal o copiar archivos de sistema desde un disco. Esta utilidad deberá ser utilizada únicamente por usuarios avanzados y administradores, y se necesita utilizar la contraseña del administrador.
Reiniciamos equipo – con CD de instalacion
en la unidad, entramos en el CD. Elegimos opcion Consola de recuperacion (R),
entramos en la consola, elegimos unidad donde tenemos instalado el S.O. asi llegamos
a D:WINDOWS>, exit para salir.
REGISTRO DE WINOWS
La BBDD del Registro es una BBDD
jerarquizada donde se guarda la información de configuración de Windows Server.
Esta organizada por categorías con sus respectivas subcategorías, claves,
subclaves y entradas.
Se debe realizar una copia de
seguridad del Registro antes de realizar cambios., De todas maneras, aunque se
cometa un error al modificar una entrada en el Registro, al reiniciar, si se
produce algún error critico; mostrará un mensaje en el que se podrá escoger la última
configuración válida conocida y perderá los cambios realizados que
motivaron el error
Inicio – ejecutar - REGEDIT
CATEGORIAS Y FUNCIONES
HKEY_CLASSES_ROOT:
Contiene archivos y vínculos OLE y datos de asociación de archivos y clase.
También están en HKEY_LOCAL_MACHINE\SOFTWARE\classes o en
HAKEY_CURRENT_USER\SOFTWARE\classes.
HKEY_CURRENT_USER:
Muestra el perfil del usuario actual ( Carpetas del usuario, configuración del
escritorio y las configuraciones del panel de control. Es un subconjunto de la
información de HKEY_USER correspondiente al usuario actual.
HKEY_LOCAL_MACHINE:
La mas importante del Registro. Contiene información sobre le Hardware y
Software del equipo. Hay zonas que se reconstruyen cada vez que se inicia el
ordenador para reflejar la actual configuración del Hardware.
HKEY_USERS:
Contiene todos los perfiles de usuarios. Después del primer inicio solo
encontrara dos tipos de perfiles; El perfil por defecto y los de usuarios
existentes.
HKEY_CURRENT_CONFIG: Se
encuentran las configuraciones actuales de Software y Hardware del equipo. Es
un subconjunto de HKEY_LOCAL_MACHINE\SYSTEM\CurrentControlSet\Hardware
Profiles\Current, correspondiente a la configuraron actual.
TIPOS DE DATOS Y
DESCRICPCION
- REG_BINARY: De tipo binario, sin procesar y se presenta en formato Hexadecimal. Para modificarlo, es recomendable utilizar las utilidades que permiten modificarlos desde el Panel de Control.
- REG_DWORD: Representados por un numero de 4bytes de longitud y se presenta en formato binario, hexadecimal o decimal.
- REG_EXPAND_SZ: Cadena de datos de longitud variable.
- REG_MULTI_SZ: Cadena múltiple de datos.
- REG_SZ: Cadena de texto de longitud baja.
- REG_FULL_RESOURCE_DESCRIPTOR: Serie de tablas anidadas diseñadas para almacenar una lista de recursos.
EL
ADMINISTRADOR DE DISPOSITIVOS
Windows
dispone de una utilidad que permite ver la configuración de los dispotivos
instalados en el equipo y añadir o actuaizar sus controladores
Se
entra desde:
PANEL
DE CONTROL - SISTEMA - HARDWARE
Se
abre el panel de propiedades de sistema,
pulsamos HARDWARE, buscamos el administrador de dispositivos.
Seleccionamos
el dispositivo.
Pestaña
General: nos da un botón solucionar de problemas.
Pestaña Opciones avanzadas:
Pestaña Controlador:
Detalles del controlador
Actualizar controlador
Volver al controlador anterior
Pestaña
recursos: Nos dice el recurso que se esta utilizando
LAS ACTUALIZACIONES AUTOMÁTICAS
Las
empresas de software recomiendas la actualización periódica por Internet de sus
programas informáticos, cuando estos están instalados en el equipo. Añaden
funcionalidades nuevos, mejoran las ya existentes y corrigen agujeros de
seguridad , si las actualizaciones pendientes son varias y frecuentes y se realizan
todas sistemáticamente, el ordenador dejara de funcionar de forma correcta por
un tiempo. Por ello conviene configurar adecuadamente dichas actualizaciones.
panel
de control - sistema -
-Actualizaciones automáticas.
Primer
click- mantener el equipo al dia.
Configuración:
-Boton
de actualizaciones rechazadas, si no hemos querido instalar algún actualización
Windows la elimina.
PAQUETES
DE INSTALACIÓN:
Los
paquetes de distribución son paquetes de software que contienen la información
necesaria para automatizar su instalación sin necesidad de intervención del
usuario en dicho proceso, no precisando que se indique el numero de serie del
producto , ni el lugar de instalación del paquete, ni ningún otro parámetro,
pues toda esa información ya va contenida
en el propio fichero (un fichero.msi.)
Este
método permite que la instalación de los paquetes de distribución se puedan
hacer de forma desatendida y que el servidor distribuya el paquete a las
estaciones de trabajo o los usuarios del dominio.
-
El instalador de Windows (WindowsInstaller) es un motor para la instalación,
mantenimiento y eliminación de programas en Windows.
-
Los paquetes de distribución que incorporan una BBDD que almacena todas las
instrucciones y los datos requeridos para instalar y desinstalar las
aplicaciones, llevando a cabo el instalador todas las tareas propias de la
instalación; copiar archivos del disco duro, realizar modificaciones del
Registro, crear accesos directos en el escritorio.
29-10-2010 192-168-0-150
PAQUETES DE INSTALACIÓN
Paquetes
MSI:
Son los paquetes de instalación de software. Los proporciona el distribuidor de
software para facilitar la instalación
de una aplicación concreta, debían de mantener estos archivos, junto con
cualquier otro archivo necesario, en el punto de distancia del software
administrado.
Paquetes
MST:
Son los paquetes de transformación de software. Se pueden distribuir como
parches o actualizaciones para solucionar problemas; las revisiones no deben
usarse para cambios importantes y sus efectos están limitados.
-
Pues
no pueden eliminar componentes o características,
-
no
pueden cambiar los códigos de producto y
-
no
pueden eliminar ni cambiar los nombres e los archivos o las claves del
Registro.
Paquetes
MSP:
Permiten personalizar la instalación de un paquete MSI al realizarse la
asignación o publicación, pudiendo modificar ciertos parámetros base de la
instalación que por defecto realiza el paquete MSI al que transforma.
Ficheros
ZAP:
No son paquetes en sí mismos, si no archivos similares a al archivos que se
crean con un editor de texto. Sólo permiten publicar (no asignar) y especifican
la ruta de red a un programa de instalación ejecutable, debiendo disponer el
mismo que realice dicha instalación de derechos de escritura en el equipo local.
En
la carpeta de instalación se deben colgar archivos de tres tipos:
-
Publicada: El paquete aparecerá como disponible en
aplicaciones de red para que el usuario pueda instalar o desinstalar cuando le
parezca, aunque existe la posibilidad de efectuar la instalación automática.
-
Asignada: La aplicación se instalara la próxima vez
que se ponga en marcha el equipo o inicie sesión de usuario, de forma
incondicional.
-
Avanzada: Se mostrarán las propiedades del paquete.
Se podrá indicar si la aplicación se publicara o asignara, si se instalara
automáticamente, si aparecerá como aplicación disponible para agregar, etc.
INSTALACION
DE APLICACIONES
-
Desde
Internet
-
Desde
CD
-
No
necesitan instalación.
TEMA
5 ADMINISTRACION
DE SOFTWARE DE BASE
LOS
USUARIOS
-Las
cuentas de usuario representan a una persona y se utilizan para iniciar
sesiones en la red y tener acceso a los
recursos.
-Una
cuenta de usuario permite que un usuario inicie sesiones en equipos y /o
dominios con una identidad que se puede autentificar y autorizar para tener
acceso a los recursos del dominio. Cada usuario debe tener su propia cuenta de
usuario y su propia contraseña única. se utiliza para :
- Autentificar la identidad del
usuario
- Autorizar o denegar el acceso a
los recursos del dominio
- Administrador otros aspectos de la
seguridad
- Auditar las acciones realizadas
con la cuenta de usuario.
Se
proporcionan dos cuentas de usuario predefinidas que se crean en el proceso de
instalacion.
-Administrador:
Permite administrar el equipo en el que se creo. Esta cuenta puede ser
renombrada o deshabilitada pero no puede ser borrada. Es importante renombrar y
proteger esta cuenta con una contraseña especial, así como crear otras cuentas
de administrador para proteger mejor la seguridad del servidor.
-Invitado:
Suele estar deshabilitada pero puede habilitarse si se desea que alguien pueda
conectarse al dominio o al equipo con ella. Esta cuenta puede borrarse y
renombrarse.
USUARIO
LOCAL: Es una cuenta a la que se pueden conceder permisos para el equipo en
donde se está creando la cuenta. Esta disponible en equipos que no sean
controladores de dominio. Server 2003, Server
2008, Windows XP, Windows Vista, Windows 7.
practica:
miPC - boton dcho-administrar
para
crear un usuario: usuarios y grupos locales-usuarios, sobre usuario bton dcho -
nuevo usuario - rellenar datos.
Para
dar permisos al usuario: accedemos al usuario: y propiedades.
Miembro de: se asigna el usuario a
un grupo con perfiles definidos.
Perfil: Asiganmos la ruta de acceso
al perfil de usuario.
Entorno: se configura el entorno de
inicio de los servicios de Terminal Server de Usuario.
LOS
PERFILES DE USUARIO
-Herramienta
de Windows para configurar el entorno de trabajo de los usuarios de red. Se
pueden especificar el aspecto del escritorio, la barra de tareas, el contenido
del menu unicio, etc. incluidos programas o aplicaciones.
Perfil
local:
Solo es accesible desde la estación que esta creado. Los usuarios pueden
acceder a varias estaciones y pueden tener un perfil en cada una de ellas.
Perfil
temporal:
Se crea cuando produce un error en la carga del perfil de usuario. Este se
elimina al final de la sesión y no se almacenan los cambios realizados por el
usuario en la configuración del escritorio y los archivos.
Perfil
de red:
Se conectan a un servidor Windows Server 2003/2008 pueden tener perfiles. se
puede acceder al perfil independientemente de la estación en que se este
conectado.
a-Perfil móvil: Es
asignado a cada usuario por los administradores pero puede ser modificado por
el usuario y los cambios permanecerán después de finalizar la conexión.
b-Perfil obligatorio: Igual
al perfil móvil para asegurar que los usuarios trabajan en un entorno común.
Los cambios realizados por los
usuarios se pierden al finalizar la conexión. Solo pueden ser modificados y
guardados sus cambios por los administradores.
c-Perfil super-obligatorio:
Disponible en Windows Vista, 7 y Server 2008, igual que el obligatorio pero con
un nivel de seguridad. Cuando
el usuario se conecta al servidor, si no se puede cargar este perfil, no se
permitirá conectarse, ni con un perfil temporal.
practica-----
Administrador
de equipos- usuarios-propiedades-pestaña perfil:
Ruta
de acceso al perfil:
Ponemos una ruta para cuando creamos el usuario accedemos a esa ruta.
Secuencia
de comandos de inicio de sesión: Es un (Scrip) Archivo de proceso de datos que
se ejecuta automáticamente cuando el usuario inicia una sesión de red. Tiene
una extensión. BAT, aunque también puede ser un programa ejecutable.
Ruta
de acceso local:
Indica el directorio privado de cada usuario donde puede almacenar sus archivos
y programas, así mismo, es el directorio predeterminado que se utilizara en el
símbolo del sistema y en todas las aplicaciones que no tienen definido in
directorio de trabajo. Facilita la tarea de hacer copias de seguridad de los
archivos de cada usuario y su eliminación cuando se elimina el usuario
Conectar
a una unidad de red:
Indica la letra deseada que esta conectada al directorio de red, un directorio
compartido, privado de cada usuario, donde puede almacenar archivos y programas
incompatible con la ruta de acceso local.
Ruta
de acceso local. en Administrador creamos la carpeta con el nombre de usuario,
luego al acceder con ese nombre de usuario en CMD nos aparece la ruta
c:\jgarcia
LAS
IDENTIDADES ESPECIALES
Se
instalan al instalar el sistema operativo, sirven a nivel de permisos.
-
Inicio
de sesión anónimo: Corresponde a un usuario que se ha registrado de forma
anónima.
-
Grupo Creador: Corresponde al grupo que creo o que tiene la propiedad del
objeto.
-
Propietario creador: Corresponde al usuario que creó o que tiene la propiedad del objeto.
-
Interactivo: usuario que acceden al equipo de forma local o a través de una
conexión de escritorio remoto.
-
Lotes: Corresponde a los
usuarios que han iniciado sesión en un recurso de cola por proceso por lotes.
-
Todos: Todos los usuarios.
-
Usuarios autentificados: usuarios u equipos que han sido autentificados por el
sistema.
LOS
GRUPOS
Se
utilizan para agregar a los usuarios de forma que se puedan asignar permisos
mas fácilmente a dichos usuarios y hacer sencilla sus administración. Se pueden
incorporar usuarios a uno o varios grupos teniendo en cada uno de ellos, unos
permisos determinados que le permitirán realizar distintas funciones.
LOS
GRUPOS LOCALES
Es
una cuenta a la que se pueden conceder permisos y derechos para el equipo donde
se esta creando y a la que se pueden agregar usuarios locales, así como
usuarios, grupos y equipos de un dominio al que pertenece el equipo.
6- SISTEMAS DE ARCHIVOS
Para
poder almacenar datos en un disco, estos se deben guardar respetando una serie
de normas y restricciones, que vienen impuestos por el sistema de archivos
implementado. El sistema de archivos determinara la estructura, nombre, forma
de acceso, uso y protección de los archivos que se guardaran en disco.
Cada
S.O dispone de su propio sistema de archivos, aunque todos tiene el mismo
objetivo: Permitir al usuario un manejo fácil y lógico de sus archivos
abstrayéndose de las particularidades de los dispositivos físicos empleados.
Los
archivos
son los encargados de contener los datos, mientras que los directorios son los
objetos cuya misión principal es permitir una mayor organización de los archivos
dentro del disco.
Un
directorio
es un contenedor que puede contener archivos y otros directorios dentro de él.
Se puede llegar a crear una jerarquía en forma de árbol que simplifica la tarea
de organizar y estructurar los archivos dentro de un disco lo que contiene en
realidad son la posición del sector del disco en el que comienzan y que
permitirá al S.O recuperar su contenido
del disco.
6.2 LOS ARCHIVOS
Es
la forma de almacenar información en el disco y poder volverla a leer mas
adelante, sin que el usuario tenga que preocuparse por la forma y lugar físico
de almacenamiento de la información ni del funcionamiento real de los discos.
Las
reglas para nombrar los archivos varían de un sistema de archivo a otro.
Antes (MS-DOS, Windows < 95) permitían
cadenas de hasta 8 caracteres para el nombre de archivos, ahora 255 caracteres.
Windows
no diferencia entre mayúsculas y minúsculas, mientras que Linux sí. La mayoría
de los S.O utilizan nombres de archivos con dos partes, separadas por un punto
(documento.doc). A la parte posterior del nombre se le denomina extensión de
archivo y determina que tipo de archivo es.
NombreArchivo.extencionArchivo
Junto
con el nombre del archivo, el S.O almacena también unos atributos que califican
el archivo. Estos atributos varian e un S.O a otro.
-
S: Atributo de sistema (System). Indica si el archivo
pertenece al S.O o no.
-
H: Atributo de oculto (Hidden) Indica si el archivo esta
oculto. En este caso, no se visualizara al hacer un listado del directorio.
-
R: Atributo de solo lectura (Ready Only). Indica si el
archivo es de solo lectura o se permite también su escritura.
-
A: Atributo de archivo: se suele cambiar cuando se modifica
el archivo su mayor utilidad es poder determinar que archivos se modificaron
desde la última copia de seguridad y por tanto que hay que añadir a la actual
cuado se realice una copia de seguridad incremental.
-
Fecha: Almacena la fecha de creación o modificación
del archivo.
-
Hora: Almacena la hora de creación o modificación del archivo.
-
Tamaño: Almacena el tamaño que ocupa el archivo.
6.2.2 TIPOS DE
ARCHIVOS
Se
pueden dividir en dos grandes grupos: EJECUTABLES o de DATOS.
-
La
diferencia principal es que los EJECUTABLES están creados para funcionar por si
mismos y los de DATOS almacenan información que tendrá que ser utilizada con
ayuda de algún programa.
-
La
mayoría de los programas llevan otros archivos necesarios aparte del
ejecutable. Estos archivos adjuntos son necesarios para el buen funcionamiento
del programa y aunque pueden tener formatos distintos, no pueden ser separados
de su programa original.
Dentro de los archivos de datos se crean
categorías, por la temática o clase de información que almacenan.
-
Sistema: Los archivos
necesarios para el funcionamiento interno del S.O así como los diferentes
programas que trabajan en el. No es recomendable moverlos, editarlos, o
variarlos de ningún modo por que puede afectar al buen funcionamiento del
sistema.
- Audio: Son todos los que contienen
sonidos. Las diferentes extensiones tienden al formato de compresión utilizado
para convertir el sonido real en digital.
-
Video: Los formatos de video no solo contienen
información sino también el sonido que los acompaña. Puede pasar que al
intentar reproducir un video solo se escuche el sonido, es debido al formato de
compresión utilizado en ello que puede no ser reconocido por el ordenador. Es
recomendable tener actualizados los codecs de
cada formato.
-
Comprimidos: Los formatos de compresión son de gran
utilidad a la hora de almacenar la información, ya que hacen que ocupan el
menor espacio posible y que se puedan reunir varios ficheros en uno solo.
-
Imágenes: las imágenes y sus formatos utilizan un
método de representación distinto y algunos ofrecen mayor calidad que otros.
También cabe destacar que muchos programas de edición grafica utilizan sus
propios formatos de trabajo con imágenes.
-
Texto: Dentro de los documentos de texto hay que
diferenciar entre el texto plano y el enriquecido. Es decir los que guardan las
letras y los que permiten asignar un formato: fuente, color, tamaño… etc.
-
Imágenes de CD/DVD: Se utilizan para guardar en un
archivo único lo incluido dentro de un CD/DVD. Su nombre proviene de que son
exactamente iguales a lo guardado en el disco. Como una imagen reflejada en el
espejo. Con ella se pueden hacer múltiples copias idénticas de un
disco.(ISO-IMG-CUE)
-
Programas: La mayoría de los programas tienen formatos
de archivo propios para utilizarlos en distintas funciones (DOC, DAT, XLS,
PPS…).
6.3
LOS DIRECTORIOS
División
lógica de almacenamiento de archivos u otros subdirectorios. Constituyen una
estructura jerárquica en forma de árbol. El usuario se encuentra en un
directorio y a menos que se indique otra cosa, todos los archivos se buscan o
se crean en ese directorio.
En
todos los sistemas de archivos hay un directorio llamada Raíz (ROOT), que es el
directorio que contiene todos los demás directorios y archivos.
-
Ruta
de acceso absoluta: Para acceder desde la raíz.
-
Ruta
de acceso relativa: Para acceder desde un directorio cualquiera.
Muchos
de los S.O implementan un sistema jerárquico de directorios tiene dos entradas
especiales en cada uno de sus directorios “.” Y “..” que hacen
referencia al directorio activo y al directorio padre ( de nivel superior).
Permiten navegar de un modo más cómodo.
Es
recomendable que los directorios tengan nombres que sean lo mas descriptivo
posible de los archivos que contiene.
ATRBUTOS
DE LOS DIRECTORIOS:
H: Atributo de oculto
(Hidden). Indica si el directorio esta oculto. En este caso, no se visualizara
al hacer un listado del directorio.
R: Atributo de sólo
lectura (Ready Only). Indica si los archivos son de solo lectura o se permite
también su escritura.
A: Se suele cambiar
cuando se modifica el directorio. Nos puede indicar que directorios se cambiaran
desde la última copia de seguridad, por lo que nos facilitara la copia de
seguridad incremental.
FECHA: Es el atributo que
almacena la fecha de la creación o modificación del directorio
HORA: Es el atributo que
almacenara la hora de la creación o modificación del directorio.
DIRECCIONES
RELATIVAS Y ABSOLUTAS.
1- passwd – paswd 2
ABSOLUTA: cd /etc/passwd2
RELATIVA: cd../../etc/passwd2
2- dev – tty
cd tty
cd/dev/tty
3- etc – conse
cd/u/conse
cd../u/conse
4- passwd2 – lp
cd/dev/lp
cd../../dev/lp
5- lp – stud1
cd/u/conse/stud1
cd../../u/conse/stud1
6- dermandy – u
cd/u
cd../../u
(esta forma es incorrecta)
7- bim2 – bim
cd/usr/bim
cd../../bim
8- tmp2 – passwd2
cd/etc/passwd2
cd../../etc/passwd2
11-2010
6.4
IMPLEMENTACION DEL SISTEMA DE ARCHIVOS
El
aspecto clave de la implementación del almacenamiento de archivos es el
registro de los bloques asociados a cada archivo. Cada sistema de archivos
implementa métodos distintos para solucionar el problema.
Un
bloque está compuesto por un determinado número de sectores que se
asocian a un único archivo. Un archivo se almacena en uno o más bloques de
sectores.
Es
importante la elección del tamaño del bloque. Si es muy grande y se le asigna
un archivo pequeño se desperdiciara gran parte de la capacidad del disco. Si el
bloque es pequeño, harán falta muchos bloques por lo que se tardara mucho en
leerlo al tener que localizar en disco todos los bloques. Linux y Windows
tienen bloque de 512B, 1KB o 2KB.
Técnicas para
implementar lo mejor posible los archivos
Asignación
Adyacente Consiste
en almacenar los archivos mediante bloques adyacentes en disco. En el
directorio se guarda la dirección en la que comienza el primer bloque, y los
demás se encuentran a continuación. Es de fácil implementación, pero es
necesario conocer con anterioridad el número de bloques que ocupara el fichero
y esto no suele ocurrir. Genera una gran fragmentación de disco, que produce
perdida de espacio.
Asignación
en forma de lista ligada: El directorio contiene la dirección del primer bloque y
cada bloque contiene la dirección del siguiente o el valor NULL si es el último
bloque del fichero. Se consigue aprovechar todos los bloques del disco y se
evita perder capacidad por la fragmentación. (Se guarda aprovechando los
bloques vacíos en la memoria).
Asignación
en forma de lista ligada y un índice (FAT16-FAT32): Se crea una tabla
con un registro por cada uno de los bloques de disco, en cada registro se
indica si dicho bloque esta libre (null) o cual es la dirección del siguiente
bloque. En el directorio se asocia con el nombre del archivo o el número de
bloque en el que comienza dicho archivo. Con dato y mediante la tabla, se puede
averiguar la dirección de todos los bloques que componen un archivo siguiendo
la lista ligada.
Todo
el bloque estará disponible para los datos, además, el acceso a un bloque es
mucho más rápido, ya que aunque también haya que seguir la cadena de bloques,
no es necesario acceder a disco.
NTFS: No hay áreas de
disco reservadas como para FAT. Todos los datos están contenidos
en archivos. Todo en una partición NTFS es un archivo, incluso la MFT (master faith table), que es una base
de datos los archivos y las carpetas de la partición que incluye su nombre,
ubicación, tamaño y permisos, así como sus atributos y otra información.
LINUX:
Un sistema de archivos basada en INODOS. Se asocia cada archivo a una
tabla llamada inodo, que contiene los atributos y direcciones en disco de los
bloques de archivo.
Las
últimas entradas del inodo se reservan para cuando el archivo ocupa mas bloques
de los que el inodo pueda almacenar. Pueden contener la dirección de otro
bloque en la que se guardan las demás direcciones de los bloques de archivo, Se
le llama bloque indirecto. Cuando Linux abre un archivo lo primero que hace es
cargaren memoria su inodo para que el proceso sea lo mas rápido posible.
Dir
bloque1
|
2.
|
3.
|
Bloque
à
|
TABLA
REGISTRO ASIGNACION DE BLOQUES
Nº
Bloque
|
0
|
1
|
2
|
3
|
4
|
5
|
6
|
7
|
8
|
9
|
10
|
11
|
12
|
13
|
,,
|
,,
|
M-2
|
M-1
|
DIR.
SGTE BLOQUE
|
13
|
3
|
7
|
0
|
2
|
1
|
11
|
M-2
|
0
|
4
|
0
|
1
|
2
|
3
|
4
|
5
|
6
|
7
|
8
|
9
|
10
|
11
|
12
|
13
|
,,
|
,,
|
,,
|
,,
|
M-2
|
M-1
|
6-2-3-7-1-13
10-11-M2-4
Ejercicios
1.
Nº
Bloque
|
0
|
1
|
2
|
3
|
4
|
5
|
6
|
7
|
8
|
9
|
10
|
11
|
12
|
13
|
14
|
15
|
16
|
17
|
18
|
19
|
20
|
21
|
21
|
3
|
8
|
0
|
6
|
10
|
1
|
4
|
0
|
12
|
19
|
7
|
2
|
16
|
13
|
0
|
1-
Cuantos
y que bloques ocupa el archivo cuyo primer bloque es el numero 20?
Ocupa 5 bloques:
20-13-7-1-21//
2-
Cuantos
y que bloques ocupa el archivo cuyo primer bloque es el numero 11?
Ocupa 8 bloques:
11-12-19-16-2-3-8-4//
3-
Hay
algún otro fichero en disco?
Si, 5-6-10//
4-
Que
bloques están disponibles para el SO? 0-9-14-15-17-18
2-
Nº
Bloque
|
0
|
1
|
2
|
3
|
4
|
5
|
6
|
7
|
8
|
9
|
10
|
11
|
12
|
13
|
14
|
15
|
16
|
17
|
18
|
19
|
20
|
21
|
10
|
0
|
11
|
0
|
15
|
0
|
0
|
9
|
3
|
20
|
12
|
14
|
2
|
5-
Cuantos
y que bloques ocupa el archivo cuyo primer bloque es el numero 8?
Ocupa 4 bloques: 8-15-12-3//
6-
Cuantos
y que bloques ocupa el archivo cuyo primer bloque es el numero 19?
Ocupa 5 bloques: 19-14-20-2-10//
7-
Hay
algún otro fichero en disco?
Si, Ocupa 4-11-9
Si Ocupa, 6
8-
Que
bloques están disponibles para el SO? 0-1-5-7-13-16-17-18-21
16-11-2010
6.5
TIPOS DE SISTEMAS
DEARCHIVOS
FAT16: MS-DOS, Windows 95,
98, NT, 2000, XP, Vista, Server 2003 y 2008. Permite trabajar con particiones
hasta 2GB, las unidades de asignación son de 32KB, el tamaño máximo de un archivo
es de 2GB, los volúmenes pueden llegar hasta 2GB, no distingue entre mayúsculas
y minúsculas en los nombres e archivos y directorios, y no soporta dominios.
FAT32: Windows 95, 98,
2000, XP, Vista, 7 , Server 2003 y 2008, permite trabajar con particiones
mayores de 2GB, las unidades de asignación son de 4KB, l tamaño máximo de
archivos es de 4GB, los volúmenes pueden llegar hasta 2TB, no distingue entre
mayúsculas y minúsculas en los nombres de archivos y directorios y no soporta
dominios.
Para
usar dominios tenemos que utilizar otro sistema de archivos.
NTFS: Permite nombres de
archivos de hasta 256 caracteres, ordenación de directorios, atributos de
acceso a archivos, reparto de unidades en varios discos duros, reflexión de
discos duros y registro de actividades. Se puede acceder al Directorio Activo,
dominio Server, utiliza cuotas de disco para cada usuario, cifrada y compresión
de archivos, almacenamiento remoto, dispone de una herramienta de
desfragmentación y utilización de archivos similares a los realizados en Linux.
El tamaño máximo de un archivo solo esta limitado por el tamaño del volumen.
Distingue entre mayúsculas y minúsculas
SISTEMA
DE ARCHIVOS EXTENDIDO3: (ext3fs) Es uno de los mas eficientes y flexibles
sistemas de archivos se puede acceder desde Linux, permite hasta 256 caracteres
en los nombre de los archivos, el tamaño máximo de archivo es de 2GB. Distingue
entre mayúsculas y minúsculas en los nombres de archivos y directorios. Dispone
de un registro de diario que permite almacenar la información necesaria para
reestablecer los datos afectados por una transacción en caso de que esta falle.
EXT4FS: Evolución del 3fs,
permite hasta 256 caracteres en los nombres de archivos y el tamaño máximo de
un archivo es de 16TB. Distingue entre mayúsculas y minúsculas, y dispone de un
registro de diario igual que ext3fs.
HPFS-OS/2: Mejoraba la FAT, 256 caracteres.
6.6
LOS SISTEMAS
TRANSACCIONALES
Una
transacción es un conjunto de operaciones en las que se ejecutan todas ellas o
no se ejecuta ninguna. Las ordenes de ejecución se envían todas una a una, pero
el efecto se realiza al final, mediante una única instrucción: COMMIT (realizar la transacción) o ROLLBACK (deshacer la transacción). Por
defecto, una transacción no finalizada debe llevar un rollback automático.
El
concepto de transacción no es nuevo, ya que se utiliza desde hace muchos años
sobre todo en BBDD. Lo que si es reciente es aplicado en el contexto de los
sistemas de archivos.
En
un sistema de archivo transaccional el estado del sistema de archivos siempre
es coherente en disco. Los sistemas de archivos transaccionales sobrescriben
los datos en el momento y si el equipo se queda sin alimentación, entre el
momento en que se asigna un bloque de datos y se vincula a un directorio, el
sistema de archivos quedaría en estado incoherente. Este problema se intentaba
solucionar verificando el sistema de archivos e intentando reparar cualquier
incoherencia del proceso, pero es un problema de difícil solución para los
administradores y nunca garantizaba la solución a todos los problemas que
pudiera haber.
Lo
sistemas de archivos incorporan el concepto de registro de diario. Guarda las
acciones en un disco aparte, el cual se puede volver a reproducir con seguridad
si el sistema se bloquea. Este proceso supone cargas innecesarias al sistema,
por que los datos se deben escribir dos veces y a menudo provoca una nueva
fuente de problemas, por ejemplo, no poder volver a reproducir correctamente el
registro de diario.
Con
un sistema de archivos transaccional, los datos se administran mediante la
semántica copia por escritura,
(COW) Los datos nunca se sobrescriben y ninguna secuencia de operaciones se
compromete ni se ignora por completo. Este mecanismo hace que el sistema e
archivos nunca puedan dañarse por una interrupción imprevista de la
alimentación o un bloqueo del sistema.
Cuando
hay que modificar algún archivo, se escriben sus datos en un nuevo bloque en
lugar de sobrescribirlos y cuando todo este correcto, se borrara el antiguo con
los datos iniciales.
-
El
estado en disco siempre es válido.
-
Las
copias de seguridad son coherente y fiables.
-
Se
pueden deshacer las modificaciones de los datos hasta un momento determinado.
Linux
-
Ext3cow
-
Btrfs
Solaris
-
ZFS
6.7
LOS SISTEMAS DE
ARCHIVOS DISTRIBUIDOS
Un
DFS permite que los directorios localizados en cualquier lugar de una red sean
visualizados como un árbol de directorios únicos sin necesidad de que los
usuarios sepan en que servidor reside cada archivo. También se le denomina
sistema de archivos en red.
Se
puede utilizar el sistema de archivos distribuido:
-
Si
se espera agrupar servidores de archivos nuevos o modificar las ubicaciones de
los archivos.
-
Si
los usuarios que tienen acceso a las carpetas compartidas están distribuidos
por uno o varios sitios.
-
Si
la mayor parte de los usuarios necesitan acceder a carpetas compartidas de
varios servidores
-
Si
el equilibrio de la carga del servidor se puede mejorar distribuyendo las
carpetas compartidas.
-
Si
los usuarios precisan de un acceso ininterrumpido a las carpetas compartidas.
-
Si
se dispone de sitices web para uso interno o externo
-
Si
se utiliza el sistema de archivos NTFS, NFS,AFS,DCE,DFS…
6.8
SISTEMAS DE ARCHIVOS
CIFRADOS
Permite
a los usuarios almacenar sus datos en el disco de forma cifrada. El cifrado es
el proceso de conversión de los datos a un formato que no puede ser leído por
otro usuario. Cuando un usuario cifra un archivo, este permanece
automáticamente cifrado mientras este almacenado en disco.
El
descifrado es el proceso de conversión de los datos de un formato cifrado a su
formato original. Cuando un usuario descifra un archivo, este permanece
descifrado mientras este almacenado en disco.
Los
agentes de recuperación designados pueden recuperar datos cifrados por otro
usuario. De esta forma, se asegura la accesibilidad a los datos si el usuario
que los cifró ya no esta disponible o ha perdido su clave privada.
Se
pueden cifrar archivos y directorios en volúmenes de unidades formateadas para
ser utilizadas por Windows y Linux.
6.9
SISTEMAS DE ARCHIVOS
VIRTUALES
Es
una capa de abstracción encima de un sistema de archivos en concreto. El
propósito de una VFS es permitir que las aplicaciones cliente tengan acceso a
distintos tipos de sistemas de archivos de una manera uniforme. Se utiliza como
puente sobre los sistemas de archivos Windows, de MAC OS y Linux, de modo que
las aplicaciones accedan a los archivos sin saber a que tipo de sistema de
archivo están teniendo acceso.
Los
archivos son de tipo texto o binarios. Sin embargo el directorio /proc de Linux contiene otro tipo de
archivos llamado archivo virtual, ya que contiene una gran cantidad de
información con detalles de hardware del sistema y cualquier proceso que este
ejecutándose en ese momento. Algunos de dichos archivos pueden ser manipulados
por los usuarios y las aplicaciones para comunicar al Kernel cambios en la
configuración.
7.
ADMINISTRACION Y
ASEGURAMIENTO DE LA
INFORMACION
7.1 LA ORGANIZACIÓN DE
LOS DISCO DUROS
7.1.1 LAS PARTICIONES
En
un disco básico la partición hace que un disco duro, o una parte de él, pueda
ser utilizado como medio de almacenamiento. Constituyen la manera en que se
divide el disco físico, de forma que cada una de las particiones funciona como
si fuera una unidad separada.
-
Particiones primarias. Son reconocidas por la BIOS del ordenador como
capaces de iniciar el S.O desde ellas. Disponen de un sector de arranque (BOOT
SECTOR), que es el que se encarga de cargar el S.O, y una de las particiones
primarias estar declarada como activa.
-
Particiones Secundarias o extendidas. Se forma en las
áreas del disco duro que no tienen particiones primarias y están contiguas. Las
particiones extendidas deben estar configuradas en unidades lógicas para
poderse utilizar para almacenar información.
Las particiones secundarias se pueden dividir
en una o varias unidades lógicas, que son partes mas pequeñas de la partición.
Con
un programa de inicialización adecuado se puede seleccionar entre diferentes
S.O para iniciar el que se desee, Cada uno de ellos deberá estar en su partición
y el programa de inicialización pondrá la partición seleccionada como activa.
Las particiones deben estar formateadas para establecer letras de unidades que
van desde C: en adelante.
7.1.2 LOS VOLUMENES
En
un disco dinámico, un volumen es una parte de un disco físico que funciona
igual que una unidad separada. Es equivalente a las particiones primarias de
los discos básicos.
7.1.3 RAID
El
termino RAID significa, Redundant Array
of Independent Disks, y su filosofía consiste en disponer de varias unidades
de disco conectadas entre si por medio de controladores, software o combinación
de ambos, de manera que, cuando una unidad fisica de disco falle o se venga
abajo, los datos que se encontraran en dicha unidad no se pierdan su no que se
reconstruyan usando la paridad de los mismo.
-
RAID 0, La información se divide entre todos los
discos de sistema, de forma que no se establece ningún tipo de redundancia.
Ventajas, proporciona alto
rendimiento, tiempo de arranque muy bajos y posibilidad de acceso en paralelo.
No tiene coste adicional. Se emplea toda la capacidad de disco.
Inconvenientes, No es verdaderamente un disco RAID ya que no
presenta integridad de los datos. Un error en uno de los discos implica la
perdida total de los datos.
-
RAID 1, También conocido como MDA (Mirrored Disk
Array). En esta configuración los discos se asocian por parejas y cada una de
ellas almacenara la misma información. Cada pareja está formada por un disco
primario, donde se leen y se escriben los datos, y un disco espejo, donde
solamente se escriben las modificaciones y en el que se leerán los datos cuando
el primero que falle.
Ventajas: En caso de error de
uno de los discos se recuperan todos los datos. Es la arquitectura mas rápida
que presenta tolerancia a fallo. Con un mínimo de dos discos es suficiente.
Inconveniente: Es bastante caro, ya
que se emplea el doble de espacio del necesario.
-
RAID 5, Es un
sistema de discos independientes con integración códigos de error mediante
paridad, en donde los datos y la paridad
se guardan en los mismos discos por lo que se consigue aumentar la velocidad de
demanda. La paridad nunca se guarda en los discos que contiene los datos que
han generado dicha paridad, ya que, en el caso de que uno de ellos se estropeara, bastaría con
regenerar los discos para que el dato pudiera volver a reestablecerse.
Ventajas: Alto rendimiento en
aplicaciones con gran demanda de velocidad. No se desaprovecha ningún disco
exclusivamente para almacenar códigos de paridad. Se pueden recuperar los
datos.
Inconvenientes: Bajo rendimiento en
escritura. Se requiere un mínimo de tres discos.
7.1.4 DISCOS BASICOS
Y DINAMICOS
Windows
(a partir de Server 2003) soporta dos tipos de discos: básicos y dinámicos.
Aunque ambos pueden existir en un mismo sistema, un mismo volumen formado por
uno o más discos, debe utilizar únicamente uno de ellos.
-
Un disco básico,
es un disco físico que contiene particiones primarias, particiones extendidas o
dispositivos lógicos (Las particiones y las unidades lógicas de los discos
básicos se conocen como volúmenes básicos). Windows Server 2003/2008 no soporta
los volúmenes básicos multidisco creados por Windows NT o Server 2000. Es
necesario hacer una copia de seguridad y eliminar estos volúmenes o
convertirlos en discos dinámicos antes de instalar Windows Server 2003/2008.
-
Un disco dinámico
es un disco físico que contiene volúmenes dinámicos creados por Windows
Server 2003/02008 (un
volumen dinámico
es una parte de un disco físico que funciona igual que una unidad separada. Es
equivalente a las particiones primarias de los discos básicos. No pueden
contener particiones o discos lógicos). Pueden contener volúmenes distribuidos,
volúmenes seccionados, volúmenes reflejados y volúmenes RAID 5.
-
Un conjunto de
volúmenes
puede existir en los discos básicos (no en Windows Server 2003/2008) y en los
dinámicos, y es la unión de una o mas áreas de espacio disponible (que pueden
estar en uno o varios discos duros) que, a su vez, pueden dividirse en
particiones y unidades lógicas. Habrá una letra de unidad que representara al
conjunto de volúmenes. Cuando se amplían, los datos previamente existentes no
se ven afectados. Sin embargo, no es posible reducirlos, sino que se deberá
eliminar el conjunto completo. En los discos dinámicos se llama volumen distribuido.
-
Un conjunto de
espejos, puede
existir en los discos básicos (NO EN WS2003/08), e indica dos particiones de
dos discos duros distintos que se configuran para que una sea distinta a la
otra. La partición espejo no aparece en la “Administración de discos” y solo
sirve par reflejar los datos de la otra partición (que entrara en
funcionamiento cuando la primera partición falle). Este método hace que el
nivel de seguridad sea alto (aunque no se evitan los virus que estarían en
ambas particiones). El equivalente en los discos dinámicos se llama volumen
reflejado. Es equivalente a RAID 1.
-
Un conjunto de
bandas,
puede existir en un disco básico (no es WS 2003/08) y es la unión de dos o más
áreas de espacio disponibles (pueden estar en dos o más discos duros) que, a su
vez, se dividirán en bandas. En cada disco duro se creará una partición y todas
ellas tendrán aproximadamente el mismo tamaño. Habrá una letra de unidad que
representara al conjunto de bandas. Pueden ser sin paridad o con paridad
Sin paridad: Se divide cada uno
de los discos duros en partes pequeñas llamadas bandas. Cuando guarde un
archivo no lo hará como se describió en el conjunto de volúmenes, sino que lo
distribuirá en las bandas de todos los discos duros. El acceso es mas rápido
pero tiene el inconveniente de que si se estropea un disco duro se pierde toda
la información del conjunto de bandas. Mayor velocidad en el almacenamiento de
los datos ya que se copian al mismo tiempo en diferentes discos, pero el nivel
de seguridad es menor. En los discos dinámicos se llaman Volúmenes seccionados.
Se corresponde a RAID 0.
Con paridad: la información se
guarda igual que en el conjunto de bandas sin paridad pero guardando, en la
banda de paridad cada fila, información que permitirá recuperar datos de
cualquier banda de dicha fila si dejara de funcionar. Cuando falla una banda se
pueden recuperar los datos defectuosos que contenía aunque pierde velocidad de
almacenamiento. Otro inconveniente es la distribución del espacio libre par
aguardar información en un porcentaje igual al numero de discos duros que
forman parte del conjunto de bandas con paridad, y también, que necesita mayor
cantidad de memoria RAM para no ver disminuido el rendimiento del equipo. El
equivalente en los discos dinámicos es volumen RAID 5.
Para
desasignar espacio en disco entramos en EASUS y liberamos espacio de C,
“RESIZE/MOVE” – reiniciamos el equipo. Entramos de nuevo y tenemos el nuevo
espacio desasignado.
Pulsamos
con boton dch sobre la nueva partición y creamos unidad nueva. Séte a todo. Y
ya tenemos una nueva unidad.
25-11-10
CONVERTIR DISCO BASICO
A DINAMICO
-
Cualquier
Disco que se convierta deberá disponer, al menos de 1MB de espacio libre al
final del disco.
-
Para
convertir los discos básicos, se deberán cerrar todos los programas que se
están ejecutando en ellos.
-
No
se pueden convertir a dinámicos los discos que utilicen una interfaz USB o
Fireware (IEE1394).
-
Una
vez se hayan convertido a dinámicos no se podrá crear y/o contener particiones.
Las particiones contenidas serán volúmenes.
Practica-----------
CONVERTIR DISCO
DINAMICO A BASICO
-
Antes
De realizas la conversión, es necesario mover o realizar una copia de seguridad
de los datos.
-
Para
realizar la conversión el disco no debe contener datos.
-
No
es posible volver a cambiar los volúmenes dinámicos en particiones.
-
Primero,
se deben eliminar todos los volúmenes del disco dinamico y después se realizara
la conversión.
-
Una
vez que se haya cambiado el disco dinámico a básico, únicamente se podrán, en
ese disco, crear particiones y unidades lógicas.
Pulsamos
sobre la barra verde con el boton dch. Y pulsamos eliminar volumen.
Nos
pone no asignado pro sigue siendo dinámico, pulsamos sobre el nombre disco1, botón
derecho y –CONVERTIR EN BASICO.
Convertimos de nuevo
DISCO 1 en dinámico, luego en e espacio
blanco, botón dch, y damos nuevo volumen.
Ponemos la mitad del
espacio puesto que por defecto nos asigna 1Mb lo dejamos en 1024Mb y séte.
Tenemos la mitad del
disco asignado como volumen. Pulsamos sobre la prte nueva con el boton derecho,
y extendemos. Asignando la cantidad que queremos asignar, no el total que
queremos. Nos divide el volumen. Si eliminamos cualquiera de os dos volúmenes.
Se convierte todo en no asignado.
VOLUMENES DISTRIBUIDOS – RAID 0
Se
forma con la unión de dos o más áreas de espacio no asignado que están en dos o
más discos duros.
Cuando
se guardan datos en un volumen distribuido se ocupa el espacio libre del primer
disco, cuando este se ha llenado se pasa al segundo y así sucesivamente.
Utilizar
un volumen distribuido tiene la ventaja de poder utilizar pequeñas partes de espacio
libre para formar un volumen con mayores dimensiones, pero cuenta con el
inconveniente de que si se estropea cualquier parte de un disco, toda la
información del volumen se perderá.
En
cada disco duro se creara un volumen y cada uno de ellos tendrá el tamaño que
se indique durante el proceso de creación o extensión. Habrá una letra de
unidad que representaría el volumen distribuido
----
convertimos dos de los discos en dinámicos ( botón derecho, convertir a disco
dinámico sobre el nombre del disco). Luego sobre el espacio en blanco del disco
1. NUEVO VOLUMEN . marcamos – DISTRIBUIDO.
Pulsamos
siguiente y en la pantalla de seleccionar discos, pasamos el disco 2. a la pantalla de
selccionado.
Mantenemos
el tamaño y formateamos. Asi tendremos
un volumen distribuido, nos aparece como una sola unidad en la parte superior
de la pantalla.
VOLUMENES SECCIONADOS
Se
forman con la unión de dos o más áreas de espacio no asignado que están en dos
o mas discos duros.
Dividimos
cada uno de los discos en pequeñas partes llamadas bandas. Al guardar un
archivo se distribuirá en las bandas de todos los discos duros, ocupando la
primera fila de bandas disponible de cada disco duro antes de pasar a la
segunda.
EL
acceso será más rápido ya que se eliminara parte del tiempo que tarda el
cabezal en buscar los sectores y las pistas donde se encuentra el archivo, pero
tiene el inconveniente de que si se estropea un disco duro se pierde toda la
información.
EN
cada disco se creara un volumen y todos ellos tendrán aproximadamente el mismo
tamaño. Habrá una letra de unidad que representara el volumen seccionado.
Entramos
en el administrador de discos
VOLUMENES REFLEJADOS
Duplica
los datos de los discos físicos. Proporciona redundancia de datos, ya que un disco
es copia exacta del otro. Si se produce un error en uno de los discos físicos,
los datos de dicho disco dejarán de estar disponibles, pero el sistema seguirá
funcionando con el disco no afectado.
El
nivel de seguridad es alto aunque no se evitan los virus ya que, de haber
alguno, estaría guardado en ambas particiones.
Los
volúmenes reflejados son mas lentos que los volúmenes RAID 5 en operaciones de lectura pero mas rápido en escritura.
Romper
volumen reflejado.
Para
volver a crear un disco espejo, debemos eliminar una de os discos simples y
desde el disco1, con Boton dch. Agregar
espejo.
VOLUMEN RAID 5
Se
forma con la unión de tres o más áreas de espacio no asignado que están en tres
o más discos duros. Dividirá cada uno de los discos duros en partes pequeñas
llamadas bandas y utilizará una banda de cada fila del disco para guardar
información de paridad de todas las bandas de esa fila. La información se
guardara igual que en el volumen seccionado pero guardando en la banda de paridad
de cada fila, información que permitirá recuperar los datos de cualquier banda
de dicha fila, si dejara de funcionar. Ofrece el mayor nivel de seguridad.
Pierde
velocidad de almacenamiento y se produce una disminución del espacio libre
disponible. Además necesita mayor cantidad de memoria RAM para que no disminuya
el rendimiento del equipo.
Agregamos
nuevo disco duro desde la consola de la maquina virtual, abrimos Server 2003.
entramos al administrador de discos. El nuevo disco lo convertimos en dinámico.
Pulsamos
con boton dch – crear nuevo volumen y seleccionamos RAID 5
Continuamos
hasta la pantalla donde nos aparecen los discos disponibles para agregar al
RAID5, los agregamos, mantenemos el tamaño y siguiente.
Asi,
tenemos creado el RAID5 como nueva unidad en la parte superior, y los discos
que lo componen. En la parte inferior.
Comprobación errores.
Botón
derecho sobre el espacio blanco de uno de los discos. Y propiedades.
Pulsamos
sobre herramientas y comprobar ahora.
Comprobamos
marcando las dos opciones. Y finalizar.
DESFRAGMENTACION DEL
DISCO.
Cuando
se trabaja con archivos que se están ampliando continuamente como los de las
BBDD, es muy fácil que estos archivos se fragmenten en varios segmentos que
harán que el trabajo con ellos sea más lento. Por tanto, es conveniente
realizar de forma periódica una desfragmentación de la partición o del volumen.
7.3 LAS COPIAS DE
SEGURIDAD
7.3.1 METODOS PARA
REALIZAR COPIAS DE SEGURIDAD
- Copias de seguridad diaria: Se realiza con los archivos seleccionados que se hayan modificado en el día que se realiza la copia de seguridad. Los archivos se no se marcan como copiados para que puedan volver a respaldarse cuando se desee.
- Copia de seguridad diferencial: Se realiza con los archivos creados o modificados desde la última copia de seguridad normal o incremental. Los archivos no se marcan como copiados para que puedan volver a respaldarse cuando se desee.
- Copia de Seguridad Intermedia: Se realiza con todos los archivos seleccionados. Dichos archivos no se marcan como copiados para que puedan volver a respaldarse cuando se desee.
- Copia de seguridad Incremental: Se realiza con los archivos creados o modificados desde la última copia de seguridad normal o incremental. Los archivos se marcan como copiados y ya no podrán volver a respaldarse cuando se desee.
- Copia de Seguridad normal: Se realiza con todos los archivos seleccionados. Dichos archivos se marcan como copiados y ya no podrán volver a respaldarse cuando se desee.
Cuando
se realiza una copia del Estado del Sistema (System State), se incluyen los
componentes sgtes:
- BBDD del registro
- BBDD del Registro de clases COM+
- Archivos de inicio (incluidos los archivos del sistema)
- Archivos del sistema bajo protección de archivos de Win.
Ejercicio:
- Que diferencia hay entre una copia de seguridad normal y una diaria.
Normal: los archivos no se podrán
volver a respaldar.
Diaria: Si.
Normal los archivos se marcan como
copiados
Diaria: no
- Que diferencia hay entre una copia de seguridad incremental y una diferencial.
Incremetal: archivos se marcan
Diferencial: NO
- Si no se hace una copia de seguridad del estado del sistema. Estarán seguros los archivos del registro y los archivos del sistema de Win?
No, estarán seguros, ya que que la
única copia que incluye los archivos indicados es la del copia Estado del
sistema, si un archivo es modificado, eliminado por error se debe recuperar
desde una copia echa a estos archivos.
7.3.2 ELEGIR ENTRE
COPIAS DE SEGURIDAD O COPIADO DE ARCHIVOS.
La
diferencia básica entre ambos sistemas está en el motivo de su realización
normalmente se realiza una copia de seguridad del sistema para proteger los
datos de los errores mecánicos y humanos. Las copias de seguridad protegen de
los problemas hardware como fallos en algún disco duro.
El
copiado de los archivos se realiza para guardar ciertos archivos a lo largo del
tiempo, de la misma forma que se guardan copias en papel.
Un
buen procedimiento de copiado es una gran ayuda para gestionar el espacio en el
disco duro, ya que hay archivos que no se necesitan de forma continuada y están
ocupando espacio en el disco.
Hay
algunas normas que es aconsejable seguir:
- Haga copia de seguridad diariamente de los archivos modificados.
- Haga copia de seguridad semanalmente del sistema completo.
- Copie mensualmente los archivos sin utilizar a lo largo del mes.
7.3.2.1
LA COPIA DE
SEGURIDAD DIARIA DE LOS ARCHIVOS
Casi
siempre necesita bastante tiempo para su realización. Por tanto, es conveniente
que solo se realice con los archivos que hayan sido modificados.
Deberá
determinar cuales son los archivos que deben respaldarse. Por lo general, los
programas de aplicaciones y del SO no suelen sufrir variaciones y , por lo
tanto, no necesitan respaldarse diariamente.
En
cambio, los archivos de datos y de configuración de los programas o del sistema
son los que sufren variaciones, por tanto deberán respaldarse diariamente.
Para
poder localizar la copia de seguridad realizada en último lugar, es muy
recomendable poner en cada una de ella la fecha y la hora en que se realizó.
7.3.2.2
LA COPIA DE
SEGURIDAD SEMANAL DEL SISTEMA COMPLETO
Consiste
en realizar una copia de seguridad normal de todo el contenido del ordenador y,
al igual que el respaldo diario, es recomendable que se realice en unidades
rápidas. De este modo, en caso de tener que restaurar el contenido del
ordenador se realizara de forma fácil.
Es
el método más adecuado, por que permite tener pocas copias y poder encontrar
fácilmente la adecuada. Pero necesitara unidades de gran capacidad.
7.3.2.3
EL COPIADO MENSUAL DE LOS ARCHIVOS
Hay
que asegurarse de que se tienen copiados los archivos en un soporte diferente
que las copias de seguridad, para que en caso de perdida o deterioro se pueda
recuperar la información.
El
objetivo del copiado es diferente al del respaldo de archivos, por lo que
tendrá que seguir diferentes procedimientos:
- Determinar que directorios y archivos son los que van a copiarse
- Determinar que archivos van a ser borrados después de copiados.
- Comprimir los archivos antes de copiarlos para reducir espacio de almacenamiento y tiempo del proceso.
- Hacer un listado de los archivos que se han copiado.
- Guardar en un lugar seguro las copias de los archivos.
Copia
de seguridad del servidor Completo abrir
mi PC y marcar todas las unidades
Copia
de seguridad de Unidad deseada se abre mi PC y se marca la unidad.
Copia
de Seguridad del sistema, abrimos mi PC y marcamos System State
Copia
de seguridad de un directorio, abrimos miPC, abrimos la unidad, y marcamos la
carpeta.
Copia
de seguridad de archivos individuales. abrimos miPC, abrimos la unidad, y
marcamos la
Carpeta,
abrimos carpeta y seleccionamos el fichero que queremos
Opciones
avanzadas para hacer copia de seguridad
Recuperar
datos desde una copia de seguridad
las
opciones, Dejar los archivos existentes, nos mantiene las modificaciones
de
los ficheros que tenemos y nos recupera algun fichero eliminado.
Reemplazar
los archivos existentes si son ams antiguas que la copia de seguridad
Reemplazar
los archivos: Recupera carpetas completa.
7.4 LAS CUOTAS DE
DISCO
Permiten
controlar el uso del espacio de disco de los volúmenes por parte de los
usuarios. Los administradores de sistemas pueden configurar el sistema para:
- Evitar que se utilice mas espacio de disco del asignado y registrar un seceso cuando un usuario sobrepase dicho limite.
- Registrar un suceso cuando un usuario sobrepase el nivel de advertencia del espacio asignado.
No
es conveniente establecer cuota de disco en la partición del sistema, ya que al arrancar
el sistema realiza escrituras en el disco y si llega al límite de su cuota el
disco no arrancara.
Es
conveniente utilizar dos discos o dos particiones (sistema y datos) y establecer
la cuota de disco en lo correspondiente a los datos.
- Denegar Espacio de disco a usuarios que excedan el limite: se evita que los usuarios que hayan sobrepasado su limite de espacio puedan grabar cualquier archivo.
- No limitar uso del disco: Activar esta casilla se permite asignar una cuota ilimitada de espacio en disco a los usuario del volumen.
- Limitar espacio de disco a : Permite asignar un limite de espacio en disco a todos los usuarios.
- Establecer el nivel de advertencia en : Asignará un nivel de espacio que cuando se sobrepase enviara una advertencia
- Registrar un evento cuando algún usuario supere su limite de cuota: Generara una entrada en el registro de eventos cuando algún usuario sobrepase su limite de cuota asignada.
- Registrar un evento cuando algún usuario supere su nivel de advertencia: Generara una entrada en el registro de eventos cuando algún usuario sobrepase su limite de advertencia.
7.3 LAS COPIAS DE
SEGURIDAD
7.3.1 METODOS PARA
REALIZAR COPIAS DE SEGURIDAD
- Copias de seguridad diaria: Se realiza con los archivos seleccionados que se hayan modificado en el día que se realiza la copia de seguridad. Los archivos se no se marcan como copiados para que puedan volver a respaldarse cuando se desee.
- Copia de seguridad diferencial: Se realiza con los archivos creados o modificados desde la última copia de seguridad normal o incremental. Los archivos no se marcan como copiados para que puedan volver a respaldarse cuando se desee.
- Copia de Seguridad Intermedia: Se realiza con todos los archivos seleccionados. Dichos archivos no se marcan como copiados para que puedan volver a respaldarse cuando se desee.
- Copia de seguridad Incremental: Se realiza con los archivos creados o modificados desde la última copia de seguridad normal o incremental. Los archivos se marcan como copiados y ya no podrán volver a respaldarse cuando se desee.
- Copia de Seguridad normal: Se realiza con todos los archivos seleccionados. Dichos archivos se marcan como copiados y ya no podrán volver a respaldarse cuando se desee.
Cuando
se realiza una copia del Estado del Sistema (System State), se incluyen los
componentes sgtes:
- BBDD del registro
- BBDD del Registro de clases COM+
- Archivos de inicio (incluidos los archivos del sistema)
- Archivos del sistema bajo protección de archivos de Win.
Ejercicio:
- Que diferencia hay entre una copia de seguridad normal y una diaria.
Normal: los archivos no se podrán
volver a respaldar.
Diaria: Si.
Normal los archivos se marcan como
copiados
Diaria: no
- Que diferencia hay entre una copia de seguridad incremental y una diferencial.
Incremetal: archivos se marcan
Diferencial: NO
- Si no se hace una copia de seguridad del estado del sistema. Estarán seguros los archivos del registro y los archivos del sistema de Win?
No, estarán seguros, ya que que la
única copia que incluye los archivos indicados es la del copia Estado del
sistema, si un archivo es modificado, eliminado por error se debe recuperar
desde una copia echa a estos archivos.
7.3.2 ELEGIR ENTRE
COPIAS DE SEGURIDAD O COPIADO DE ARCHIVOS.
La
diferencia básica entre ambos sistemas está en el motivo de su realización
normalmente se realiza una copia de seguridad del sistema para proteger los
datos de los errores mecánicos y humanos. Las copias de seguridad protegen de
los problemas hardware como fallos en algún disco duro.
El
copiado de los archivos se realiza para guardar ciertos archivos a lo largo del
tiempo, de la misma forma que se guardan copias en papel.
Un
buen procedimiento de copiado es una gran ayuda para gestionar el espacio en el
disco duro, ya que hay archivos que no se necesitan de forma continuada y están
ocupando espacio en el disco.
Hay
algunas normas que es aconsejable seguir:
- Haga copia de seguridad diariamente de los archivos modificados.
- Haga copia de seguridad semanalmente del sistema completo.
- Copie mensualmente los archivos sin utilizar a lo largo del mes.
7.3.2.1
LA COPIA DE
SEGURIDAD DIARIA DE LOS ARCHIVOS
Casi
siempre necesita bastante tiempo para su realización. Por tanto, es conveniente
que solo se realice con los archivos que hayan sido modificados.
Deberá
determinar cuales son los archivos que deben respaldarse. Por lo general, los
programas de aplicaciones y del SO no suelen sufrir variaciones y , por lo
tanto, no necesitan respaldarse diariamente.
En
cambio, los archivos de datos y de configuración de los programas o del sistema
son los que sufren variaciones, por tanto deberán respaldarse diariamente.
Para
poder localizar la copia de seguridad realizada en último lugar, es muy
recomendable poner en cada una de ella la fecha y la hora en que se realizó.
7.3.2.2
LA COPIA DE
SEGURIDAD SEMANAL DEL SISTEMA COMPLETO
Consiste
en realizar una copia de seguridad normal de todo el contenido del ordenador y,
al igual que el respaldo diario, es recomendable que se realice en unidades
rápidas. De este modo, en caso de tener que restaurar el contenido del
ordenador se realizara de forma fácil.
Es
el método más adecuado, por que permite tener pocas copias y poder encontrar
fácilmente la adecuada. Pero necesitara unidades de gran capacidad.
7.3.2.3
EL COPIADO MENSUAL DE LOS ARCHIVOS
Hay
que asegurarse de que se tienen copiados los archivos en un soporte diferente que
las copias de seguridad, para que en caso de perdida o deterioro se pueda
recuperar la información.
El
objetivo del copiado es diferente al del respaldo de archivos, por lo que
tendrá que seguir diferentes procedimientos:
- Determinar que directorios y archivos son los que van a copiarse
- Determinar que archivos van a ser borrados después de copiados.
- Comprimir los archivos antes de copiarlos para reducir espacio de almacenamiento y tiempo del proceso.
- Hacer un listado de los archivos que se han copiado.
- Guardar en un lugar seguro las copias de los archivos.
Copia
de seguridad del servidor Completo abrir
mi PC y marcar todas las unidades

Copia
de seguridad de Unidad deseada se abre mi PC y se marca la unidad.

Copia
de Seguridad del sistema, abrimos mi PC y marcamos System State



Copia
de seguridad de un directorio, abrimos miPC, abrimos la unidad, y marcamos la
carpeta.

Copia
de seguridad de archivos individuales. abrimos miPC, abrimos la unidad, y
marcamos la
Carpeta,
abrimos carpeta y seleccionamos el fichero que queremos
Opciones
avanzadas para hacer copia de seguridad


Recuperar
datos desde una copia de seguridad
las
opciones, Dejar los archivos existentes, nos mantiene las modificaciones
de
los ficheros que tenemos y nos recupera algun fichero eliminado.
Reemplazar
los archivos existentes si son ams antiguas que la copia de seguridad
Reemplazar
los archivos: Recupera carpetas completa.


7.4 LAS CUOTAS DE
DISCO
Permiten
controlar el uso del espacio de disco de los volúmenes por parte de los
usuarios. Los administradores de sistemas pueden configurar el sistema para:
- Evitar que se utilice mas espacio de disco del asignado y registrar un seceso cuando un usuario sobrepase dicho limite.
- Registrar un suceso cuando un usuario sobrepase el nivel de advertencia del espacio asignado.
No
es conveniente establecer cuota de disco en la partición del sistema, ya que al arrancar
el sistema realiza escrituras en el disco y si llega al límite de su cuota el
disco no arrancara.
Es
conveniente utilizar dos discos o dos particiones (sistema y datos) y
establecer la cuota de disco en lo correspondiente a los datos.



- Denegar Espacio de disco a usuarios que excedan el limite: se evita que los usuarios que hayan sobrepasado su limite de espacio puedan grabar cualquier archivo.
- No limitar uso del disco: Activar esta casilla se permite asignar una cuota ilimitada de espacio en disco a los usuario del volumen.
- Limitar espacio de disco a : Permite asignar un limite de espacio en disco a todos los usuarios.
- Establecer el nivel de advertencia en : Asignará un nivel de espacio que cuando se sobrepase enviara una advertencia
- Registrar un evento cuando algún usuario supere su limite de cuota: Generara una entrada en el registro de eventos cuando algún usuario sobrepase su limite de cuota asignada.
- Registrar un evento cuando algún usuario supere su nivel de advertencia: Generara una entrada en el registro de eventos cuando algún usuario sobrepase su limite de advertencia.



7.5 EL SISTEMA DE ARCHIVOS DISTRIBUIDO
DE WINDOWS SERVER
El
sistema de archivos distribuido (DFS) permite a los administradores facilitar a
los usuarios el acceso a archivos q ue se encuentran distribuidos por la red.
Con
el sistema de archivos distribuidos se puede hacer que parezca que los archivos
distribuidor por múltiples servidores residen en un equipo de la red. Los
usuarios ya no tendrán que saber la ubicación física real de los archivos para
tener acceso a ellos.
La
topología de DFS en Windows Server 2003/2008 consta de:
- Espacio de nombres DFS: Permite agrupar las carpetas compartidas en distintos servidores. Los usuarios ven cada espacio de nombres como una sola carpeta compartida con una serie de subcarpetas. Puede ser:
- Independiente: Se denomina igual que el nombre del servidor que almacena el espacio de nombres DFS. Deberá utilizarse cuando el sistema de archivos necesite ser simplificado y la cantidad de datos exceda de la capacidad del servidor. Puede crearse tanto si esta instalado el directorio activo como si no.
- Basada en Dominio: Se denomina igual que el nombre del domino que almacena el espacio de nombres DFS. Soporta replicación a través del Servicio de Replicación de Archivos (FRS) a la nueva Replicación del sistema de Archivos Distribuidos ( DFRS)
- Servidor de espacio de nombres DFS: Es un servidor Windows Server 2008 que almacena un espacio de nombres DFS.
- Raíz de espacio de nombres DFS: Es el nivel superior del árbol DFS que define el espacio de nombres DFS y la funcionalidad disponible. También se puede denominar así al espacio de nombres DNS. Una raíz basada en dominio añade tolerancia a fallos, al permitir a varios servidores albergar la misma raíz de espacio de nombres.
- Carpeta DFS: Es una carpeta que se presentara bajo la raíz cuando se conecte a un cliente DFS.
- Carpeta destino: Es una carpeta compartida que se encuentra en un servidor Windows 2008.
- Árbol DFS: Es la jerarquía del espacio de nombres DFS que comienza en la raíz de todas las carpetas DFS.
- Referencias DFS: Es la configuración DFS que define como se conectan los clientes a un espacio de nombres DFS.
7.5.1 LA REPLICACION DFS
Cuando se disponga de un espacio de nombres,
con una o más carpetas, se puede replicar. La replicación asegura que el
contenido de las carpetas estará siempre disponible para los usuarios, puesto
que son replicadas en otras carpetas compartidas de otro servidor de dominio o
en carpetas compartidas del mismo dominio.
La replicación de un espacio de nombres en
otro servidor de dominio asegura que si el servidor de espacio de nombres de un
dominio no esta disponible el sistema de archivos distribuidos asociados con
dicho espacio de nombres estará disponible para los usuarios del dominio.
Al replicar una carpeta DFS, se almacena una
copia duplicada del contenido de la carpeta compartida original en otra carpeta
compartida. Para utilizar replicación DFS, se deben crear grupos de replicación
y agregar carpetas replicadas a dichos grupos.
Un grupo de replicación es un grupo de
servidores, llamados miembros, que participan en la replicación de una o más
carpetas replicadas. Una carpeta replicada es una carpeta que se mantiene
sincronizada en cada uno de los miembros. A medida que cambian los datos en
cada carpeta replicada, los cambios se replican a través de las conexiones
entre los miembros del grupo de replicación. Las conexiones entre todos los
miembros conforman la topología de la replicación.
La creación de varias carpetas replicadas en
un único grupo de replicación simplifica el proceso de implementación de las
carpetas replicadas, ya que la topología, la programación y el límite de ancho
de banda del grupo de replicación se aplican a cada una de las carpetas
replicadas.
Cada carpeta replicada también tiene una
configuración única, en la que se incluyen filtros de archivos y subcarpetas,
de manera que pueda filtrar distintos archivos y subcarpetas para cada carpeta
replicada.
Las carpetas replicadas almacenadas en cada
miembro se pueden ubicar en distintos volúmenes del miembro y las carpetas
replicadas o tienen que ser carpetas compartidas ni formar parte de un espacio
de nombres. No obstante, el complemento Administración de DFS facilita el uso
compartido de las carpetas replicadas y su publicación opcional en un e espacio
de nombres existente.
7.6
COMO ESTABLECER LA COMPRESION DE
ARCHIVOS Y/O DIRECTORIOS
La compresión permite reducir el espacio que
los archivos y/o directorios ocupan en el disco duro. Dos tipos:
·
Compresión de carpetas: Consiste en generar un archivo ZIP de
directorios o archivos. Se puede realizar en unidades formateadas para que sean
utilizadas por los distintos sistemas FAT, FAT32, o NTFS. Para realizarlo seleccione
carpeta comprimida de enviar del menú contextual de los archivos o directorios.
·
Compresión NTFS: Se pueden comprimir archivos y directorios
en unidades formateadas para que sean utilizadas por el sistema NTFS. Si se
mueve o se copia un archivo en una carpeta comprimida, se comprime
automáticamente. Si se mueve un archivo de una unidad NTFS distinta a una carpeta
comprimida, también se comprime automáticamente. Sin embargo, si se mueve un
archivo de la misma unidad NTFS a una carpeta comprimida, el archivo conserva
su estado original.
Sobre una de las carpetas bt dch -
propiedades - opciones
avanzadas - opciones COMPRIMIR
El color del txt cambia a azul.


7.7
COMO ESTABLECER EL CIFRADO DE ARCHIVOS O DIRECTORIOS
Solo
se pueden cifrar archivos y directorio en volúmenes de unidades formateadas
para ser utilizadas por el sistema NTFS.
Los archivos cifrados se pueden descifrar si se mueven o copian a una unidad
que no este formateada para ser utilizada por el sistema NTFS.
No
se pueden cifrar las carpetas ni los archivos que estén comprimidos ni los
archivos del sistema. Al mover archivos cifrados a una carpeta cifrada, automáticamente
se cifraran en la nueva carpeta; sin embargo, la operación inversa no se hará automáticamente
y se deberá realizar explícitamente el descifrado. Cuando se cifra un
directorio, el sistema preguntara si se desea que se cifren también todos los
archivos y subcarpetas de directorio. Si se decide hacerlo, se cifrarán todos los archivos y subcarpetas,
más los que se añadan posteriormente. Cuando se cifra un archivo, el sistema
preguntará si desea cifrar también el directorio que la contiene. Si se hace
así, se cifrarán todos los archivos y subcarpetas que se agreguen posteriormente a la carpeta.

8. ADMINISTRACION DE
DOMINIOS
8.1 CONCEPTOS PREVIOS
8.1.1 LA ESTRUCTURA DE
TRABAJO EN GRUPO
Con
una conexión en red, los usuarios comparten los recursos de sus ordenadores de
otros usuarios (así, estos pueden utilizar los archivos, las impresoras,
compartir u MODEM o un CD-ROM de todos y
cada uno de los ordenadores del grupo de trabajo).
Los
usuarios individuales administran los recursos de sus ordenadores, indicando
que recursos pueden seer compartidos y cuales van a tener un uso restringido.
Dos
problemas:
- Algunos recursos compartidos son difíciles de localizar para los usuarios.
- Los recursos se comparten con un grupo limitado de colaboradores.
Microsoft
introdujo el concepto de trabajo en grupo con “Windows 3.11 para trabajo en
grupo” y permitía establecer grupos que podían fácilmente ver y compartir sus
recursos ( la única seguridad de la que estaba provisto era del uso de
contraseñas para restringir el uso de determinados recursos a usuarios
específicos). Para localizar recursos en la red se utilizaban servicios de exploración.
Posteriormente
se suministraron tres utilidades (Entorno de Red, Mis Sitios de Red y Red) que
permitían explorar la red e identificar recursos a los que conectarse.
8.1.2 LA ESTRUCTURA CLIENTE/SERVIDOR
Al
principio de la utilización de las redes, se conectaban los ordenadores entre
sí para compartir los recursos de todos los ordenadores que estaban conectados.
Con
el paso del tiempo, los usuarios fueron encestando acceder a mayor cantidad de
información y de forma más rápida, por lo que fue surgiendo la necesidad de un
nuevo tipo de ordenador:
El servidor Es un ordenador que
permite compartir sus recursos con otros ordenadores que están conectados a él,
Los servidores pueden ser de varios tipos y entre ellos se encuentran los
siguientes:
-
Servidor de archivos: Mantiene los archivos en
subdirectorio privado y compartidos para los usuarios de la red.
-
Servidor de impresión: Tiene conectadas una o más impresoras
que comparte con los demás usuarios.
-
Servidor de comunicaciones: Permite enlazar
diferentes redes locales o una red local con grandes ordenadores o
miniordenadores.
-
Servidor de correo electrónico: proporciona servicios
de correo electrónico para la red.
-
Servidor Web: Proporciona un lugar para guardar y
administrar los documentos HTML que pueden ser accesibles por los usuarios de
la red a través de navegadores.
-
Servidor FTP: Se utiliza para guardar los archivos que
pueden ser descargados por los usuarios de la red.
-
Servidor PROXY: Se utiliza para monitorizar y controlar el
acceso entre las redes. Cambia la dirección IP de los paquetes de usuarios para
ocultar los datos de la red interna a Internet y cuando recibe contestación
externa, la devuelve al usuario que la ha solicitado. Su uso reduce la amenaza
de piratas que visualicen el tráfico de la red para conseguir información sobre
los ordenadores de la red interna.
8.1.3 EL PROTOCOLO LDAP
LDAP
(Lightweiht Directory Access Protocol, protocolo ligero de acceso a
directorios) es un protocolo a nivel de aplicación que accede a un servicio de
directorio ordenado y distribuido para buscar diversa información en un entorno
de red. También es considerado una BBDD (aunque su sistema de almacenamiento
puede ser diferente) en la que pueden realizarse consultas.
Un directorio es una estructura
jerárquica que almacena información acerca de los objetos existentes en la red
y un servicio de
directorio proporciona métodos para almacenar los datos del
directorio y ponerlos a disposición de los administradores y los usuarios de la
red.
8.1.4 LOS DOMINIOS
El
dominio fue introducido por Microsoft para Windows NT y toma prestados
conceptos de los grupos de trabajo y de los servicios de directorio.
Los dominios son un sistema que
posibilita dividir redes extensas en redes parciales reducidas que simplifican
el trabajo de administración. Comprende un gripo de ordenadores, usuarios y
recursos de la red que cuentan con una BBDD de seguridad común.
De
la misma manera que los grupos de trabajo, los dominios pueden ser
administrados usando una mezcla de controles locales y centrales. Los dominios
pueden ser desarrollados fácilmente y con menos planificación que un servicios
de directorios.
Igual
que los servicios de directorios, coloca los recursos de varios servidores en
una única estructura organizativa. Así a los usuarios se les conceden
privilegios de conectarse a un dominio en lugar de conectarse a servidores
independientes.
Los
servidores que forman parte de un dominio muestran sus servicios a los usuarios
y estos pueden conectarse a aquellos a los que se les ha concedido permiso.
Se
pueden ver los recursos de un dominio mucho mejor que se veían en un grupo de
trabajo y con un nivel de seguridad mayor.
Cuando
sea necesario configurar varios dominios, los administradores pueden establecer
relaciones de confianza entre los dominios. Dichas relaciones de confianza
simplifican la administración de la red ya que un usuario necesitara tener
únicamente una cuenta (los otros dominios confían en que el dominio al que
pertenece el usuario autentifique su conexión.)
El
acceso de un usuario a los recursos de un dominio es supervisado por un controlador
de dominio (en el dispone de una cuenta y una contraseña y es usada para un
control) de acceso a los recursos.
8.1.5 EL DIRECTORIO
ACTIVO
Es
el servicio incorporado en Windows Server 2003, ya que almacena información
acerca de objetos de la red y facilita la búsqueda de esa información por parte
de usuarios y administradores.
Cuenta
con las siguientes características:
·
Incorpora
un directorio que es un almacén de datos para guardar información a cerca de
los objetos. Estos objetos incluyen normalmente recursos compartidos como son
servidores, archivos, impresoras y las cuentas de usuario y de equipo de red.
·
Su
estructura se basa en los siguientes conceptos:
o
Dominio: Es la estructura fundamental. Permite
agrupar todos los objetos que se administrarán de forma estructurada y
jerárquica.
o
Unidad organizativa: Es una unidad jerárquica inferior
del dominio, puede estar compuesta por una serie de objetos, por otras unidades
organizativas o ambas.
o
Grupos: Son conjuntos de objetos del mismo tipo. Se
utiliza para la asignación de los derechos de acceso a los recursos.
o
Objetos: Son representaciones de los recursos de red:
usuarios, ordenadores, impresoras, etc.
·
El
árbol de dominios del Directorio Activo es una estructura jerarquica de
dominios que comparten un espacio de nomenclatura contiguo, un esquema común y
un catalogo global común.

Un
espacio de nomenclatura es el conjunto de nombres que representa a un
dominio y un espacio de nomenclatura contiguo significa que la primera
parte del nombre del dominio es común.
·
Un
bosque es una colección de árboles de directorio que, aunque no comparten un
espacio de nomenclatura contiguo, tienen un esquema común y un catálogo global.

·
Los
servidores dentro del dominio pueden tener uno de los siguientes papeles:
¨ Controladores de
dominio:
Pertenecer al dominio y
contienen una copia de las cuentas de usuario y de otros datos del Directorio
Activo. Es obligatorio que haya,
al menos un controlador de dominio en cada uno de ellos. Un controlador de Domino de
solo lectura (RODC) es un nuevo tipo de controlar para WS2008, diseñado para
implementarse principalmente en entornos en donde no se puede asegurar la
seguridad física del servidor.
Excepto por las
contraseñas de cuentas, un RODC dispone de todos los objetos y atributos de los servicios de
dominio de Active Directory de Microsoft (ADDS) que dispone de un controlador
de dominio de escritura. No obstante, los clientes no pueden escribir cambios
directamente en un RODC.
Como los cambios no
se escriben directamente al RODC y no se originan de forma local, los
controladores de dominio de escritura que son asociados de replicación no
tienen que extraer cambios del RODC.
La separación de
funciones del administrador especifica que a cualquier usuario se le puede
delegar desde la administración local de un RODC sin concederle ningún derecho
de usuario del dominio propiamente dicho ni otros controladores de dominio.
¨ Servidores miembro: pertenecen al
dominio y no contiene una copia de las cuentas de usuario y de otros datos del
DA. Se utilizan para almacenar los
archivos y otros recursos de red.
¨ Fuera de un dominio
puede haber servidores independientes que pertenezcan a grupos de
trabajo.
·
Para
establecer tolerancia a fallos, proporciona un Servicio de replicación que
distribuye los datos del directorio de toda la red. Para ello, todos lo
controladores de dominio de escritura participan en la replicación y contienen
una copia completa de toda la información del directorio de sus dominios y
cualquier cambio en los datos del directorio se replica en todos los
controladores de dominio.
·
El
DA utiliza los nombres DNS para :
o
Resolver
lo nombres de equipos en direcciones IP.
o
Asignar
nombre a los dominios.
Por ello, es necesario que en cada bosque
haya al menos, un servidor DNS.
8.4 UNIDADES
ORGANIZATIVAS
Las
unidades organizativas son contenedores del DA en los que se pueden colocar
usuarios, grupos, equipos y otras unidades organizativas. Una unidad
organizativa no puede contener
Objetos de otros dominios.
Es el ámbito o unidad mas pequeña a la que se
puede asignar derechos o a la que se puede delegar el control administrativo.
Con las unidades organizativas, se pueden crear contenedores dentro de un
dominio que representen las estructuras lógicas y jerárquicas existentes dentro
de una organización. De esta manera, se puede administrar la configuración y el
uso de cuentas y recursos en función de un modelo determinado.
Utilizando las unidades organizativas se
pueden ver más fácilmente los objetos del directorio de un dominio y
simplificar su administración. El control administrativo de cada unidad
organizativa se puede delegar en personas específicas. Así, se podrán
distribuir las tareas administrativas del dominio entre varios administradores,
de forma que sus responsabilidades coincidan en la mayor medida posible con las
que tienen asignadas en la organización.
Cada dominio puede implementar su propia
jerarquía de unidades organizativas. Si la organización tiene varios dominios,
se pueden crear estructuras de unidades organizativas totalmente independientes
en cada uno de ellos.
Al crear unidades organizativas en los
dominios, se establecen dos tipos de jerarquías en el árbol del dominio.
·
La
jerarquía de los dominio e un árbol de
dominio
·
La
jerarquía de las unidades organizativas en el dominio
Esta doble jerarquía permite una mayor
flexibilidad en la administración de los árboles de dominio,
Ejemplo; si una organización dispone de una
red administrada por un grupo central de administradores se pueden crear unidades
organizativas que contengan las cuentas y recursos de cada uno de sus dominios.
El grupo central de administradores puede delegar el control administrativo a
cada una de dichas unidades organizativas, al mismo tiempo que conserva el
control administrativo global sobre ellas.
8.5
LOS USUARIOS
Las
cuentas de usuario representan a una persona y se denominan principales de
seguridad dentro del DA, ya que son objetos del directorio a los que se
asignan automáticamente identificadores de seguridad para iniciar sesión en la
red y tienen acceso a recursos.
Una
cuenta de usuario permite que un usuario inicie sesiones
en equipos a dominios con una identidad que se puede autentificar y
autorizar para tener acceso a los recursos del dominio. Cada usuario que se
conecta a la red debe tener su propia cuenta de usuario y su propia contraseña.
En
Windows Server hay dos tipos de usuarios: Globales o de dominio y locales;
los
usuarios Globales o de dominio son cuentas que se crean en los servicios de
dominio de DA, se guardan en los controladores de dominio en que están creadas
y a otros dominios en las que se confía.
Windows
Server proporciona dos cuentas de usuario predefinidas que se crean en el
proceso de la instalación y pueden usarse para iniciar una sesión y tener
acceso a los recursos. Son la cuenta de usuario del Administrador y la cuenta
de usuario del invitado.
8.5.2
LOS PERFILES MÓVILES Y OBLIGATORIOS
8.5.2.1
LOS PERFILES MOVILES
Este tipo de perfiles es asignado a cada
usuario, puede ser modificado por ellos mismos y los cambios permanecen después
de finalizar la conexión.
Para ello, se guardan los datos del registro
del usuario en un archivo llamado MTUSER.DAT, que se encuentra en un
subdirectorio con el nombre de usuario dentro de la carpeta /usuarios.
Cuando el usuario se conecta, este archivo se
copia a la categoría HKEY_CURRENT_USER del registro.
Cuando el usuario realice cambios en su
perfil, estos datos se guardaran temporalmente en los archivos MTUSER.DAT.LOG1
y MTUSER.DAT.LOG2. Al finalizar la sesión, el contenido de esos archivos se copiara
al archivo MTUSER:DAT; de esa manera, los cambios permanecerán para la próxima
vez que inicie sesión.
8.5.2.2
LOS PERFILES OBLIGATORIOS
Tiene la misma estructura de los perfiles
móviles, pero asegura que los usuarios trabajen en un entorno común. Por tanto,
los usuarios pueden modificar sus perfiles pero los cambios realizados se
pierden al finalizar la conexión, ya que solo se guardan cuando son realizados
por los administradores.
Para ello, se guardan los datos del registro
del usuario en un archivo llamada MTUSER:MAN, que se encuentra en un
subdirectorio con el nombre de usuario dentro de la carpeta \usuarios. Cuando
el usuario se conecta, este archivo se copia a la categoría HKEY_CURRENT_USER del registro. Cuando el
usuario realice cambios en su perfil, estos no se guardaran en el archivo al
finalizar su conexión, de esa manera, los cambios realizados no permanecerán
para la próxima vez que se inicie sesión.
8.5.2.3
OS PERFILES SUPEROBLIGATORIOS
Este tipo de perfiles tiene la misma
estructura que los obligatorios pero asegura que los usuarios trabajen con su
propio perfil, ay que en caso de no poderlo cargar, no podrá iniciar sesión en
el equipo (solo funciona en Windows 7, vista y Server 2008).
8.5.2.4
SCRIPT DE INICIO DE SESION
Es un archivo de proceso de lotes que se
ejecuta cuando el usuario inicia una sesión de red. Estos archivos tienen que
tener extensión .BAT, aunque se puede utilizar cualquier tipo de ejecutable.
8.5.2.5
LA RUTA DE ACCESO
LOCAL
Indica el directorio local privado de cada
usuario donde puede almacenar sus archivos y programas. Así mismo, es el
directorio predeterminado que se utilizara en el símbolo del sistema y en todas
las aplicaciones que no tienen definido un directorio de trabajo.
Facilita la tarea de hacer copias de
seguridad de los archivos de cada usuario y su eliminación cuando se quite la
cuenta de usuario.
Deberá crearlo antes de especificar su ruta y
su utilización es incompatible con conectar.
8.5.2.6
CONECTAR A UNA UNIDAD DE RED.
Indica la letra deseada que estará conectada
al directorio de red, es decir, un directorio compartido privado de cada
usuario, donde puede almacenar sus archivos y programas. Así, mismo, es el
directorio predeterminado que se utilizara en símbolo del sistema y en todas
las aplicaciones que no tienen definido un entorno de trabajo.
Facilita la tarea de hacer copias de
seguridad de los archivos de cada usuario y su eliminación cuando se quite la
cuenta de dicho usuario.
Es incompatible con Ruta de acceso local y se
debe crear antes de especificar su ruta.
8.6.
LOS GRUPOS
Las cuentas de grupo representan, como su
propio nombre indica, a un grupo y se denominan principales de seguridad dentro
del Directorio Activo, ya que son objetos del directorio a los que se asignan
automáticamente identificadores de seguridad. Se pueden dar dos tipos de
grupos.
- Los grupos de seguridad, se muestran en las listas de control de acceso direccional (DACL), que constituyen la imagen donde están definidos los permisos sobre los recursos y los objetos. Los grupos de seguridad se utilizan para asignar derechos y permisos y también como entidades de correo electrónico. Al enviar un mensaje de correo electrónico al grupo, el mensaje se envía a todos sus miembros.
- Los grupos de distribución. Aquí no es posible habilitar la seguridad, ya que no aparecen en las DACL. Los grupos de distribución solo se pueden utilizar como aplicaciones de correo electrónico para enviar correos a los grupos de usuario y no para asignar derechos ni permisos
Cada
grupo de seguridad o distribución (puede convertirse) tiene un ámbito que
identifica el alcance de aplicación del grupo. Se clasifican en 4 tipos en
función de su ámbito de aplicación:
(
Estos grupos solo pueden ser creados si esta instalado el Directorio Activo)
- Grupos de ámbito universal: Este tipo de grupos, puede tener como miembros a otros grupos globales y cuentas de cualquier dominio y se le pueden conceder permisos en cualquier dominio. También se les denomina grupos universales.
- Grupos de ámbito global: Puede tener como miembros a grupos globales y cuentas únicamente del dominio en el que se ha definido el grupo, y se le pueden conceder permisos en cualquier dominio.
- Grupos de ámbito local de dominio: Pueden tener como miembros a grupos universales, grupos globales, grupos locales de su propio dominio y cuentas de cualquier dominio y solo se pueden utilizar para conceder permisos en el dominio que contiene el grupo.
- Grupos locales: (TEMA 5 ), Pueden tener como miembros a cuentas locales del equipo en que se crean, y si el equipo forma parte de un dominio, podrá tener cuentas y grupos del propio dominio y de los dominio de confianza, y se pueden utilizar para conceder permisos en el equipo en el que se crea el grupo.
8.6.1CAMBIAR
EL AMBITO DEL GRUPO
Al
crear un nuevo grupo,
este se configura de forma predeterminada como grupos de seguridad de ámbito global independiente
del modo del dominio actual y permite que se realicen conversiones en los
dominios.
- De global a universal: Esta conversión solo se permite si el grupo que se desea convertir no es miembro de otro de ámbito global.
- De dominio local a universal: Solo se permite si el grupo de demonio local que va a convertir no tiene como miembro a otro grupo de dominio local.
- De universal a global: Solo se permite si el grupo universal que se desea convertir no tiene como miembro otro grupo universal.
- De universal a dominio local: Esta conversión presenta restricciones.
8.6.2
CUENTAS DE GRUPO CREADAS EN LA
INSTRALACION
Cuando se procedió a la instalación se
crearon distintos grupos que estaban en función del tipo de instalación
realizada, según si se instala o no el DA. Estos grupo son los siguientes:
- Grupos creados en la carpeta Builtin: Pertenecen al tipo integrado local y si se accede a ellos, en el apartado “Descripción” se puede ver su utilidad.
- Grupos creados en la carpeta Users: pertenecen al tipo dominio local, global o universal y si se accede a ellos en el apartado “Descripción” se puede ver su utilidad.
8.7
LOS EQUIPOS
Una
cuenta de equipo permite iniciar sesión en dominios con una identidad que se
puede autentificar y autorizar para tener acceso a los recursos del dominio.
Cada
equipo que se conecta a la red debe tener su propia cuenta y se utiliza para:
·
Autentificar
la identidad del equipo
·
Autorizar
o denegar el acceso a los recursos del dominio.
·
Administrar
otros principales de seguridad (cuentas . grupos..etc..)
·
Auditar
las acciones realizadas con la cuenta equipo.
A
una cuenta de equipo se le pueden conceder permisos y derechos para el dominio
donde se esta creado la cuenta. Se crea en el DA y se guarda en equipos que
sean controladores de dominio.
9. LA ADMINISTRACION DEL
ACCESO DE DOMINIO
9.1 LOS PERMISOS Y
LOS DERECHOS
El
modelo de protección de Windows establece la forma en que el sistema lleva a
cabo el control de acceso de cada usuario o grupo. Es el modelo que sigue al
sistema para establecer las acciones que un usuario o grupo puede llevar a
cabo. Este modelo esta basado en la definición de ciertos atributos de protección
que se asignan a los procesos de usuario y al sistema y sus recursos.
Un derecho es un atributo de un
usuario que le permite realizar una acción que afecta al sistema en su conjunto.
Existe un conjunto fijo y predefinido de derechos Windows. Para determinar los
derechos de cada usuario, cada derecho posee una lista donde se especifican los
usuarios que tienen concedido ese derecho.
Un permiso es una característica
de cada recurso del sistema, que concede o deniega el acceso al mismo usuario o
grupo en concreto. Cada recurso del sistema posee una lista en la que se
establece que usuarios o grupos pueden acceder a dicho recurso y que tipo de
acceso pueden hacer de cada uno ( lectura, modificación, ejecución, borrado,
etc.).
9.1.1 LA ACREDITACION DE
LOS USUARIOS
El
sistema crea para el usuario que se conecta una acreditación llamada SAT.
Contiene información de protección del usuario, y Windows la incluye en los
procesos que crea para él. Los atributos de protección están presentes en cada
proceso del usuario y se controlan los accesos que el proceso realiza a los
recursos del sistema en nombre de dicho usuario. El SAT contiene los siguientes
atributos de protección:
- El SID que identifica unívocamente al usuario.
- La lista de os SID de los grupos a los que pertenece el usuario.
- La lista de los derechos que el usuario tiene otorgados por su mismos o por los grupos a los que pertenece.
9.1.2
LOS DERECHOS DE USUARIO
Windows distingue dos tipos de derecho:
- Los derechos de conexión: que establecen las diferentes formas en que un usuario puede conectarse al sistema:
- Denegar el acceso desde la red a este equipo, que permite al usuario conectar el ordenador desde otro equipo a través de la r ed.
- Permitir el inicio de sesión local, permite al usuario iniciar una sesión local en el ordenador.
- Los privilegios: que hacen referencia a ciertas acciones predefinidas que el usuario puede realizar una vez se conecta al sistema:
- Agregar estaciones de trabajo al dominio.
- Hacer copias de seguridad de archivos y directorios.
- Restaurar archivos y directorios.
- Cambiar la hora del sistema
- Apagar el sistema
Siempre prevalece el DERECHO ante el PERMISO..
9.1.3
LAS DIRECTIVAS DE SEGURIDAD
Los derechos se agrupan en un conjunto de
reglas de seguridad y se han incorporado en unas consolas de administración
llamadas directivas de seguridad que definen el comportamiento del sistema en
temas de seguridad. Tres tipos:
·
Directiva de seguridad local: Es la que se debe
utilizar si se desea modificar la configuración de seguridad y el equipo es una
estación de trabajo o no tiene instalado el DA.
·
Directiva de seguridad de dominio: Es la que se debe
utilizar si el servidor Windows es un controlador de dominio y se desea
modificar la configuración de seguridad para todos los miembros del dominio.
·
Directiva de seguridad del controlador de dominio: Es la que se debe
utilizar si el servidor Windows es un
controlador de dominio y se desea modificar la configuración de seguridad para
todos los controladores de dominio.
Desde estas herramientas de seguridad se
pueden establecer, entre otras, las siguientes directivas:
- Directivas de cuentas: Se pueden establecer cuál es la política de cuentas o de contraseñas que se seguirá. Se pueden distinguir reglas según grupos: Contraseñas y bloqueos. Hacen referencia a como deben ser las contraseñas (longitud, vigencia, etc.) y como se debe bloquear una cuenta que haya alcanzado un cierto máximo de intentos fallidos de conexión.
- Directiva local: En este apartado se encuentra la auditoria del equipo, que permite registrar en el visor de sucesos ciertos eventos que sean interesantes a criterio del administrador. Los derechos y los privilegios.
- Directivas de clave publica: En este apartado se pueden administrar las opciones de seguridad de las claves públicas emitidas por el equipo.
9.1.4
LOS ATRIBUTOS DE PROTECCION DE LOS RECURSOS
En un sistema de archivos NTFS de Windows
cada carpeta o archivo posee los siguientes atributos:
- El SID del propietario: Inicialmente, el propietario es siempre el que ha creado el archivo o carpeta, aunque este atributo puede ser modificado posteriormente.
- La lista de control de acceso de protección (ACL): Que incluye los permisos que los usuarios tienen sobre el archivo o carpeta, puede tener un numero indefinido de entradas, de forma que cada una de ellas concede o deniega un conjunto concreto de permisos a un usuario o grupo del sistema.
- La lista de control de acceso de seguridad: Que se utiliza para de finir que acciones sobre un archivo o carpeta tiene que auditar el sistema. El sistema sólo audita las acciones especificadas en la lista de seguridad de cada archivo o carpeta. Esta lista esta inicialmente vacía en todos los objetos del sistema de archivos.
9.1.5 LA ASOCIACION DE LOS
PERMISOS A LOS RECURSOS
Tiene una serie de reglas:
- Cuando se crea un nuevo archivo o carpeta, esta posee por defecto los permisos de la carpeta donde se ubica.
- Cualquier usuario que posea control total sobre el recurso podrá incluir nuevos permisos en la lista de permisos.
- El control de la herencia de permisos se realiza a dos niveles.
- En cada objeto se puede decidir si se desea o no heredar de su carpeta padre.
- Cuando se define un permiso explicito en una carpeta, se puede decir que objetos van a heredarlos.
- El copiar un recurso a otra carpeta se considera una creación, por tanto, el archivo recibirá una lista de permisos explícitos vacía y se activara la herencia de la carpeta padre de su nueva ubicación.
- En el proceso de mover un archivo se distinguen dos casos:
- Si se mueve dentro del mismo volumen o partición, se desactivara la herencia y se podrán los permisos de la nueva ubicación.
- Si el volumen es distinto, se actuara como una copia.
9.1.6 LOS PERMISOS NTFS ESTANDAR Y ESPECIALES
- Especiales: son los que controlan casa una de las acciones que se pueden realizar sobre las carpetas o los archivos.
- Estándar: Son combinaciones de los permisos NTFS que están predefinidas en el sistema.
La existencia de estas combinaciones
predefinidas facilita la labor del administrador pero, cuando la asignación de
permisos no se ajusta al comportamiento de ninguno de los permisos NTFS
estándar, se deberá recurrir a los permisos NTFS especiales.
Reglas
principales
- Una única acción de un proceso puede involucrar varas acciones individuales sobre varios archivos o carpetas. En este caso, el sistema verificara si el proceso tiene o no permisos para todas ellas. Si le falta algún permiso, la acción rechazara con un mensaje de error la falta de permisos
- Los permisos en Windows son acumulativos: un proceso de usuario posee implícitamente todos los permisos correspondientes a los SID de su acreditación, poseerá todos lo permisos del usuario y de los grupos a los que perteneces.
- La ausencia de un determinado permiso sobre un objeto supone implícitamente la imposibilidad de realizar la acción correspondiente sobre el objeto.
- Si se produce un conflicto en la comprobación de los permisos, los permisos negativos tendrán prioridad sobre los positivos y los permisos explícitos tendrán prioridad sobre los heredados.
9.1.7 LOS PERMISOS DE LSO RECURSOS COMPARTIDOS
Cuando se establece los permisos de un
directorio compartido, solo son efectivos cuando se tiene acceso a dicho
directorio através de la red, es decir, no protegen a los directorios cuando se
abren localmente en el servidor. Para los directorios locales se deben utilizar
los permisos NTFS.
Los permisos de recurso compartido se aplican
a todos los archivos y subdirectorio del directorio compartido y se puede
especificar, además, el número máximo de usuarios que pueden acceder al
directorio através de la red. Se pueden controlar mediante tres métodos.
- Utilizando los permisos de recurso compartido que son sencillos de aplicar y administrar.
- Utilizando los permisos NTFS que proporcionan un control mas detallado del recurso compartido y su contenido.
- Utilizando una combinación de los dos anteriores.
9.3
LOS PERMISOS DE LAS CARPETAS COMPARTIDAS
Se
aplican a todos los archivos y subdirectorio del directorio compartido y se
puede especificar el número maximo de usuarios que pueden accer al directorio a
traves de la red.
Para
establecer permisos se ha de ser miembro de los grupos administradores o de un
grupo que tenga los derechos de usuario adecuados . Los permisos que se pueden
otorgar son:
- Sin acceso: Cuando no tiene
permitido ningun permiso sobre el directorio
- Leer: permite ver los nombres de
los archivos y subdirectorios, ver datos de los archivos y ejecutar programas.
- Cambiar: Los mismo permisos ue
leer y permite crear subdirectorio y ar chivos, modificar datos en archivos, borrar archivos en
subdirectorios.
- Control total: Todos los permisos
anteriores y modificar los permisos.
LOS
RECURSOS COMPARTIDOS ESPECIALES
Son
aquellos recursos que ha creado el sistema operativo para tareas
administrativas y que, en la mayoria de los casos, no deben ser eliminados ni
modificados, aunque tambien los usuarios pueden crear este tipo de recursos
compartidos. Estos recursos compartidos especiales son:
·
Admin$: Lo utiliza el sistema durante la
administracion remotadel equipo. Siempre es la raiz del sistema y corresponde
al directorio donde se instaló.
·
IPC$: Se utiliza durante la administracion remota
de un equipo y al ver sis recursos compartidos.
·
NETLOGON: Es un recurso que utiliza el servicio de
inicio de sesion de los controladores de dominio y corresponde al directorio
\Windows\sysvol\sysvol\<dominio>\scripts.
·
PRINT$: Se utiliza para la administracion de
impresoras.
·
Letra de Unidad: Permite conectar con el directorio
raiz de un dispositivo de almacenamiento (C$, D$..).
-
9.4
LOS PERMISOS NTFS
·
Control
Total: Es el maximo nivel y comprende poder realizar todas las acciones tanto a
nivel de archivos como de directorios.
·
Modificar
todos los permisos, menos eliminar archivos y subdirectorios, cambia permisos y
toma posesion.
·
Lectura
y ejecucion: visualizacion de nombre de los archivos y subdirectorios, de los
datos de los archivos de los atributos y permisos y la ejecucion del programa,
·
Mostrar
el contenido de la carpeta: Igual ue lectura y ejecucion pero solo aplicable a
carpetas.
·
Lectura:
Ver los nombres de los archivos y subdirectorios, ver los datos de los
archivos, atributos y permisos.
·
Escritura:
Crear archvos y subdirectorios, añadir datos a los archivos, modificar los
atributos y leer los permisos.
9.4.3
EL PROPIETARIO DE UN DIRECTORIO O UN ARCHIVO
Cuando
un usuario crea un objeto, se convierte en su propietario. Un propietario puede
asignar permisos a sus directorios u objetos aunque no puede transfers su
propiedad a otros usuarios. Puede conocer el permiso tomar posesión.
También
pueden tomar posesión los administradores pero no pueden transferirla a otros
usuarios. De esta manera, un administrador que tome posesión y cambie los
permisos podrá acceder a los archivos para los que no tiene concedido ningún
permiso.
10.LA
SUPERVISION DEL RENDIMIENTO DEL SISTEMA
10.1 El
administrador de tareas
Proporciona información acerca de los
programas, procesos y servicios que se están ejecutando en el equipo. Muestra
medidas de rendimiento del quipo, así, como otra información.
à
Aplicaciones. Se muestra el estado de los programas que se
están ejecutando en el equipo. Se puede finalizar un programa, cambiar a otro
de los programas en ejecución o iniciar uno nuevo.
à
Procesos. Se muestra información acerca de los
procesos que se están ejecutando en el equipo. Se puede finalizar.
à
Servicios. Muestra información acerca de los servicios
que se están ejecutando en el equipo. Se puede detener o iniciar.
à
Rendimiento. Muestra información actualizada sobre el
rendimiento del equipo. Gráficos de utilización de la CPU y memoria, numero de
colores, subprocesos y procesos que se están ejecutando, MB en memoria física y
Kernel.
à
Funciones de Red. Muestra información grafica sobre el
rendimiento de las redes que están funcionando en el quipo.
à
Usuarios. Muestra información sobre los usuarios que
están conectados al equipo, el estado de la sesión y el nombre del equipo y el
nombre de la sesión. Se puede desconectar un usuario, cerrar su sesión o
enviarle un mensaje.
10.2
EL VISOR DE VENTOS
Es
la herramienta que permite examinar y administrar lo eventos ocurridos en el
equipo. Un evento o suceso es un acontecimient osignificativo del sistema o de
una aplicacion que requiere una notificacion al usuario. Los registros de
eventos que se muestran en un controlador de dominio.
·
Registros Windows
·
Aplicacion: Muestra los eventos generados por las
aplicaciones o los programas.
·
Seguridad: Muestra los eventos que producen al hacer un
seguimiento de los cambios en el sistema de seguridad o al detectar
cualquier fallo.
·
Instalacion: Muestra lso eventos relacion con la
instalacion del S.O o sus componentes.
·
Sistema: Muestra los eventos que se producen en los
distintos componentes de WS 2008.
·
Eventos reenviados: Se utiliza para almacenar los eventos
recopilados de equipos remotos.
·
Servicios de directorio: Muestra los sucesos
que ocurren en el Directorio Activo.
·
Servidor DNS: Muestra los sucesos ocurridos en el Servidor
DNS.
·
Servicio de Replicacion: Muestra los sucesos
que ocurren en este servicio
·
Registros de aplicaciones y servicios
Son una nueva categoria de los
registros de eventos y permiten almacenar eventos de una unica aplicacion o componente en lugar de eventos que
pueden tener un impacto en todo el
sistema incluye cuatro subtipos.
·De administracion: Indican un problema y
una solucion bien definida que un administrador
puyeder usar para tomar una desicion.
·Operativos: Se utiliza para
analizar y diagnosticar un problema o condicion. Se puede usar para activar herramientas o tareas
basadas en el problema o condicion.
·Analiticos: Estos eventos
describen el funcionamiento de programas e indican
problemas que el usuario no puede controlar.
·De depuracion: Los utilizan los
programadores para solucioar problemas con
los programas.
10.3
EL MONITOR DE REDIMIENTO
Es
uan herramienta grafica que sirve para visualizar datossobre el rendimiento, el
tiempo real, y desde archivos de registro. Entre sus posibilidades se
encuentran:
·
Reunir
datos de rendimiento en tiempo real tanto el tiempo local como en cualquier
otro de la red.
·
Ver
los datos reunidad en un registro de cotadores de rndimiento.
·
Presentar
los datos en un grafico, un histograma o un informe.
·
Exportar
os datos a Word u otras aplicaciones Office.
·
Crear
paginas HTML a partir de vistas de rendimiento.
inicio
- herramientas administrativas- monitor de confiabilidad y rendimiento.
10.4 EL
MONITOR DE CONFIABILIDAD
Calcula un índice de estabilidad del sistema
que refleja si hay problemas no esperados que reducen la confiabilidad del
sistema. El gráfico que acompaña a este índice identifica rápidamente las
fechas en las que comenzaron a
producirse los problemas.
El monitor de confiabilidad utiliza los datos
que le proporciona la tarea programada RACAgent que se ejecuta de manera
predeterminada después de instalar el S.O. En caso de estar deshabilitada,
deberá habilitarse manualmente.
11. DIRECTIVAS DE
SEGURIDAD Y LAS AUDITORIAS.
11.1 Las directivas
de seguridad.
Estas directivas
definen el comportamiento del equipo en temas de seguridad y pueden ser de 3
tipos:
- Directivas de seguridad local: Es la que se debe utilizar si se desea modificar la configuración de seguridad de un equipo y dicho equipo no es un servidor Windows o lo es pero no tiene instalado el directorio activo. Cuenta con menos nodos de configuración que los dos siguientes.
- Directiva de seguridad de dominio. Es la que se debe utilizar si el servidor Windows 2003/2008 es un controlador del dominio y se desea modificar la configuración de seguridad para todos los equipos que sean miembros del dominio.
- Directiva de seguridad del controlador del dominio: Es la que se debe utilizar si el servidor Windows 2003/2008 es un controlador de dominio y se desea modificar la configuración de seguridad para todos los controladores del dominio.
11.2 Las directivas
de grupo:
Define distintos
componentes de la configuración del equipo y del usuario. Influye en las
cuentas de usuario, de grupo y de equipo y se pueden aplicar a sitios, dominios
o unidades organizativas. Las directivas de grupo se añaden en el orden
siguiente:
1. La directiva de seguridad local.
2. La directiva de usuario local.
3. La directiva de grupo del sitio.
4. La directiva de grupo del dominio.
5. La directiva de grupo de la unidad organizativa.
6. La directiva de grupo del controlador de dominio.
Una directiva de
grupo esta constituida, entre otras, por los siguientes elementos:
1. Configuración del equipo, se
aplica cuando se inicia el equipo independientemente del usuario que lo
haga, esta formado por:
Directivas: Configuración de software, configuración de
Windows (scripts, configuración de seguridad, plantillas administrativas,).
2. Configuración de
usuario se aplica cuando el usuario se conecta a un equipo. Esta formada
por:
Directivas: configuración de software, configuración de
Windows (servicios de instalación remota, scripts, configuración de seguridad,
mantenimiento de Internet Explorer), plantillas administrativa, carpetas
compartidas, componentes de Windows, escritorio, menú inicio, panel control,
red y sistema.
11.2.1
Las directivas de grupo incorporadas por defecto:
Windows
Server incorpora dos directivas de grupo por defecto:
1. Default to Domain Policy. Es la que se aplica a todos los
equipos del dominio y afecta tanto a la configuración de equipo como de
usuario.
2. Default Controller Domani Policy. Es la que se aplica a
todos los equipos que sean controladores de dominio y afecta tanto a al
configuración de equipo como de usuario
11.3 COMANDO EJECUTAR COMO
Por
seguridad no es conveniente añadir ningun usuario al grupo administradores y
debe evitarse trabajar en un equipo habiendo iniciado la sesion como usuario
Administrador. Para obtener una mayor seguridad, es mejor iniciar la sesion
como miembro del grupo usuarios.
Si
se ejecuta Windows como administrador, el sistema se ha ce vulnerable a
troyanos ( se puede descargar el sistema yejecutarse, formatear el equipo,
eliminar archivos, crear nuevas cuentas de usuario..) y otros riesgos para la
seguridad,
Si
se inicia la sesion como miembro del grupo usuarios, se pueden realizar las
tareas habituales sin exponer al equipo a riesgos innecesarios como miembreo
del grupo operadores, se pueden realizar las tareas habituales y ademas,
instalar programas, agregar impresoras y utilizar la mayor parte de los
elementos del panle de control. Si se
necesita realizar tareas asministrativas ( actualizar el S.O, configurar
parametros del sistema..), se debe cerrar la sesión y volver a iniciarla como
administrador. Si se necesita frecuentemente iniciar la sesion como
administrador se puede utilizar la opcion ejecutar como.
11.4 LAS AUDITORIAS
las
auditorias permite supervisar los sucesos relacionados con la seguridad del
equipo.Los tipos de sucesos más comunes que se pueden auditar son:
·
El
acceso a objetos como archivos y carpetas.
·
La
administracion de cuentas de usuarios y de grupos.
·
El
inicio y finalizacion de sesion de los usuarios.
En
cada uno de los sucesos auditados se genera un registro de seguridad que se
puede visualizar con el visor de eventos.
11.4.1
AUDITAR SUCESOS DE SEGURIDAD
El
establecimiento de auditorias es una aspecto importante en la seguridad del
equipo, ya que permite controlar la creacion o modificacion de objetos, hacer
un seguimiento de los problemas de seguridad potenciados, ayuda a asegurar la
responsabilidad del usuario y proporciona pruebas en caso de una infracción de
seguridad,
Los
pasos principales para implementar la auditoria de seguridad en un equipo son:
·
Especificar
las categorias de los sucesos que se desean auditar.
·
Definir
el tamaño y el comportamiento del registro de seguridad
·
Se
se audita el acceso a servicios de directorios o el acceso de objetos, se
deberan determinar los objetos a los que se desea controlar el acceso y
modificar los descriptores de seguridad correspondiente.
11.4.2
LA DIRECTIVA DE
AUDITORIA
Especifica
las categorias de sucesos relacionados con la seguridad que se desean auditar.
Cuando se instala Windows Server 2008 por primera vez, se activan varias categorías
de auditoria.
Las
categorías de sucesos que se auditan son:
·
Auditar el acceso a objetos: El registro de los
intentos de acceso de los usuarios a recursos del sistema (carpetas, archivos,
impresoras...)
·
Auditar el acceso a servicios de directorios: El registro de los
intentos de acceso de los usuarios a objetos del Directorio Activo que
pertenecen a la SACL
(lista de control de acceso al sistema).
·
Auditar el cambio de directivas: el registro de los
intentos de los usuarios a cambiar las directivas ( derechos de usuario,
directivas de auditorias).
·
Auditar el seguimiento de procesos: el registro de los
intentos de los acceso a los programas o procesos de que lanza el usuario
cuando acceden al sistema,
·
Auditar el uso de privilegios: el registro de los
intentos de los usuarios a cambiar configuraciones para las que tienen permisos
(cambiar la hora del sistema).
·
Auditar la administración de cuentas: el registro de los
intentos de modificar las cuentas de usuario.
·
Auditar los sucesos de inicio de sesión: el registro de los
accesos de sesión de los servicios.
·
Auditar los sucesos de inicio de sesión de cuenta: El registro de loas
accesos de inicio de sesión de los usuarios (acceso fura de horas, acceso con
cuentas deshabilitadas, acceso con contraseñas caducadas, cuentas bloqueadas..
·
Auditar los sucesos del sistema: El registro de los
sucesos específicos del sistema (apagado o reinicio del equipo).
En
caso de desactivar las categorías de sucesos de auditoria, se se vuelven a
activar Auditar el acceso a objetos y el equipo es un controlador de dominio, se deberá
activar también. Auditar el acceso del servicio del directorio.
11.4.5
AUDITAR EL ACCESO A OBJETOS
Cada objeto dispone de un conjunto de
información de seguridad asociado a él denominado descriptor de seguridad. Una
parte del descriptor de seguridad indica los grupos o usuarios que tiene acceso
a un objeto, así como los permisos
concedidos a dichos grupos o usuarios. Esta parte es DACL.
Además de contener información de permisos,
un descriptor de seguridad para un objeto también contiene información de los
sucesos que se van a auditar. Se conoce como SACL e indica:
- Las cuentas de grupo o usuario que se van a auditar al tener acceso a un objeto.
- Los sucesos de acceso que se van a auditar para cada grupo o usuario.
- Un atributo acierto o error para cada suceso de acceso en función de los permisos concedidos.
12
RESOLUCION DE INCIDENCIAS Y LA ASISTENCIA
TECNICA
12.1
MANUALES DE USO DE LAS APLICACIONES
El manual de usuario es un documento técnico
que intenta dar asistencia al usuario sobre distintos dispositivos
electrónicos, hardware de computadora o aplicaciones. Puede ser en formato
libro, electrónico o estar disponible en Internet, en teoría puede ser
entendido or cualquier usuario principiante y poder ser de ayuda a usuario
avanzados.
Es preciso distinguir entre manual de usuario
y guía de acceso rápido, ya que esta ultima pretende mostrando de forma esquemática
la utilización de determinadas funciones de usos imprescindible.
RECOMENDACIONES
NECESARIAS PARA LA ELABORACION DE
UN MANUAL DE USUARIO
- Debe llevar el nombre del programa al que se refiere el manual
- Ha de indicar la versión del programa para poder mantener un control sobre las modificaciones que se vayan realizando
- Es recomendable ilustrar el manual con imágenes representativas del programa
- Es importante indicar la fecha de elaboración, ya que representa un punto de referencia y control
- Tiene que incluir el nombre de las personas que han elaborado el manual.
- Debe contar con un índice de contenido para facilitar su manejo e identificación de los puntos importantes
- Debe proporcionar una breve descripción general del programa
- Debe indicar a quien se dirige la información
- Se ha de ilustrar con imágenes el uso que tiene cada una de las teclas en el manejo de la aplicación.
- Deb mostrar con imágenes todos los botones explicando su funcionamiento dentro del programa.
- Ha de describir las diferentes formas en las que se puede tener acceso a la ayuda cuando se esta trabajando con el programa.
- Debe explicar detalladamente las pantallas principales que aparecen en el momento de entrar en el programa
- Debe hacer uso de capturas de pantalla para describir el uso y funcionamiento de cada uno de los elementos que conforma cada elemento del programa.
- Debe contar con un lenguaje de fácil comprensión para los usuarios en la descripción de los apartados del programa.
- Ha de incorporar una lista con los posibles errores que pueda encontrar el usuario, seguido de una posible solución.
- Debe incluir una lista de las personas a las que el usuario puede solicitar apoyo en caso de que el programa presente algún problema.
- Debe incorporar una lista con el significado de los términos, conceptos o tecnicismos usados en el manual y que no sean de dominio público.
12.2 LA FORMACION DE LOS USUARIOS
Es un elemento importante en la utilización
de un programa. El nivel de formación debe ser el adecuado para que los
usuarios puedan manejar los equipos con la suficiente soltura y eficacia, pero
hay que saber si sus conocimientos podrían permitirle o eludir la seguridad
establecida.
Para ello, es preciso detectar las
necesidades de formación informática previa de la que dispongan. Una vez
detectada dichas necesidades, habrá que establecer una programación de dicha
formación para que pueda llevarse a cabo de la mejor manera posible, pudiéndose
utilizar tanto la autoformación como la formación a través de cursos o
seminarios.
12.3 LA ASISTENCIA A LOS USUARIOS
Son de
dos tipos:
- Ayuda on-line, consiste en los diferentes mecanismos para ayudar al usuario mientras esta trabajando con el programa. Puede ser externos o internos, los mas importantes son:
- DEMOS: Es una ayuda que puede tener el propio programa que permite visualizar mediante diapositivas o animaciones las operaciones mas importantes que se pueden realizar.
- Ayudar de contexto: Es una ayuda que aparece al colocar el cursor sobre un elemento de la pantalla.
- Manuales electrónicos: Ayudar que contiene el programa con un formato consultable desde ella.
- Manual en papel: El Casio manual del usuario en el que se incluirá desde la instalación del programa hasta la descripción de su funcionamiento.
- Lista de consultas FAQ: que los usuarios realizan frecuentemente, junto a las preguntas se han de incluir las respuestas y las soluciones.
- Soporte técnico al instante Se ha de ofrecer un apoyo a la labor del usuario. Hay una interacción entre el usuario y el 2solucionador”. Existen varios tipos.
- Telefónico: Cuando el usuario no se encuentra en el mismo lugar que la que presta el soporte técnico
- Soporte presencial: Consiste en Un servicio de asistencia técnica directa al usuario.
- Departamento de explotación: Es otro tipo de mantenimiento que se hace en empresas con un sistema informático muy extenso y complejo o empresas que utilizan software a medida. Consiste en la creación de un departamento de explotación dentro de la empresa, lo que supone la contratación de profesionales informáticos expresamente dedicados al soporte de los usuarios.
12.4 LA GESTION Y LA RESOLUCION DE INCIDENCIAS
Una incidencia se puede definir como
cualquier evento que no es parte de la operación estándar de un servicio y que
causa o puede causar una interrupción o reducción de la calidad del
servicio. El objetivo principal es
restaurar la operación normal lo más rápidamente posible con el menor impacto
en el negocio o usuario con un coste económico racionalmente efectivo.
Por tanto el principal objetivo del manejo de
incidencias es restaurar la operación normal de un servicio lo mas rápido
posible, minimizando el impacto en las operaciones del negocio. Así se aseguran
los mejores niveles de servicio, calidad y disponibilidad.
Las incidencias pueden coincidir con
“problemas conocidos” (Sin causa conocido que lo originen) o “errores
conocidos” (con causa conocida) para ello pueden haber sido desarrolladas
soluciones temporales que permitirán al servicio de soporte dar soluciones fáciles
y rápidas para restaurar el servicio.
Si un incidente no se encuentra entre los
problemas o errores conocido, deberá ser analizado y registrado en las BBDD
para su utilización posterior.
Los principales procesos de administración de
incidencias son:
- Detección y registro de incidencias.
- Clasificación y soporte inicial.
- Investigación y diagnostico
- Resolución y recuperación
- Cierre de incidencia
- Según la incidencia monitorearla, rastrearla y realización de estadísticas.
Existen muchas aplicación para la gestión de
incidencias, pero también se puede utilizar una BBDD que permita su gestión y
administración, permitiendo realizar estadísticas.
12.5 LA ADMINISTRACION
REMOTA
Consiste en realizar determinadas acciones
desde un equipo local y que las mismas se ejecuten en otro equipo remoto P.E
con una herramienta de administración remota, el responsable de una red
informática puede acceder a otra computadora para ver si la misma tiene
problemas, si hay necesidad de moverse de su escritorio.
Hay diversos programas que permiten la
administración remota ( Remote Administration, PC Remote Control, Team
Viewer..) Pero W.S incorpora distintas herramientas que las posibilita.
- Los servicios de Terminal: permiten a los usuarios acceder a los programas que están instalados en un servidor de terminales u obtener accede a escritorio de Windows de forma remota, desde una red corporativa o desde Internet ( W.S 2003/2008). Cuando un usuario accede a un programa de un servidor de terminales, la ejecución del programa se produce en el servidor y únicamente se transmite a través de la red la información del teclado, del ratón y de la pantalla. Cada usuario ve únicamente su sesión individual, La sesión de administra con transparencia en el S.O del servidor y es independiente de cualquier otra sesión de cliente.
El hecho de implementar un programa en un
servidor de terminales en lugar de hacerlos en cada equipo proporciona varias
ventajas:
- Permite implementar rápidamente programas para toda la empresa.
- Puede reducir considerablemente la cantidad del ancho de banda necesario para tener acceso a aplicaciones remotas.
- Ayuda a la productividad del usuario, ya que los usuarios pueden acceder a programas que se están ejecutando en un servidor de terminal Server domésticos, hardware de baja potencia y S.O distintos de Windows.
- Proporciona una mejor rendimiento de los programas para los trabajadores de sucursales que necesiten tener acceso a datos centralizados.
- Los escritorios remotos (el cliente de los servicios de Terminal Server) permite administrar las conexión a escritorio remoto de lso servidores de terminales y los equipos que ejecutan una versión de W.S 2008, WS 2003. W7 Vista o XP (disponibles en WS2003/2008). Con esta herramienta, el cliente aparecerá como una ventana dentro del entorno local del escritorio. Solo contendrá la cantidad necesaria para establecer una conexión con el equipo remoto y presentar la interfaz de usuario. Todas las demás funciones del S.O, así como las aplicaciones, se ejecutaran en el equipo remoto.
12.5.1 LA ASISTENCIA REMOTA
La asistencia remota (RA) permite al personal
de soporte tecito ver el escritorio de los usuarios en tiempo real para
solucionar los problemas que pudiera tener. El usuario que necesite asistencia
puede mostrar la naturaleza del problema al personal de soporte técnico. Se
trata de una forma mas rápida y eficaz de comunicar los problemas que pudieran
tener los usuarios que por teléfono o correo electrónico. Si es necesario, el
usuario puede dar permiso al personal de soporte técnico para tomar el control
remoto compartido del equipo del usuario para que pueda mostrarle como resolver
el problema.












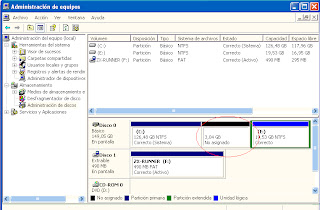





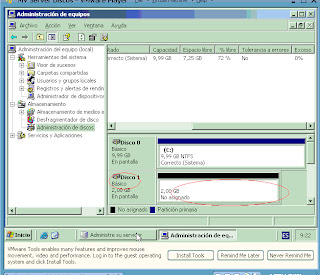










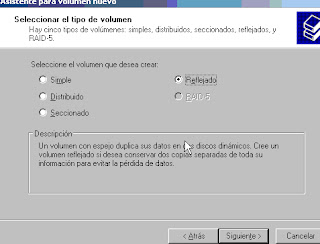















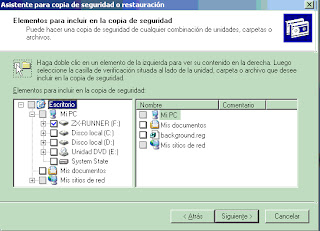









Hola John,
ResponderEliminarSabes ¿por qué algunas imágenes de tu documento no están visibles? ¿Si tienes tiempo y ganas lo podrías solucionar?
Un saludo y gracias.